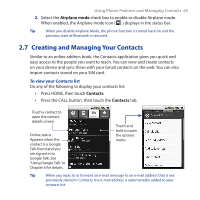HTC Dream User Manual - Page 70
Edit and customize your contacts, To edit contact information
 |
View all HTC Dream manuals
Add to My Manuals
Save this manual to your list of manuals |
Page 70 highlights
70 Using Phone Features and Managing Contacts Edit and customize your contacts To edit contact information You can always make changes to the information you have stored for a contact. 1. Do any of the following to open the Edit contact screen: • In the contacts list, touch and hold the contact whose information you want to edit, then touch Edit contact. • In the contacts list, touch the contact whose information you want to edit to open the contact details screen. On the contact details screen, press MENU, then touch Edit contact. 2. Edit the contact information, then touch Save. To ignore all changes you made, touch Discard changes. Note Once you've edited a contact's details, the contact is automatically added to the My Contacts group. For more information about My Contacts, see "To select a group to display" in this chapter. To change the contact's default phone number The default phone number of a contact appears below the contact's name in the contacts list. The default phone number is used when you initiate a call or send an SMS/MMS message from the contacts list (by tapping and holding a contact). You can change the contact's default phone number. 1. In the contacts list, touch the contact to open the contact details screen. 2. Touch and hold the phone number you want to use as the contact's default phone number, then touch Make default number. The default phone number moves on top of the list and this icon appears before the phone number. 3. Press BACK to save your changes.