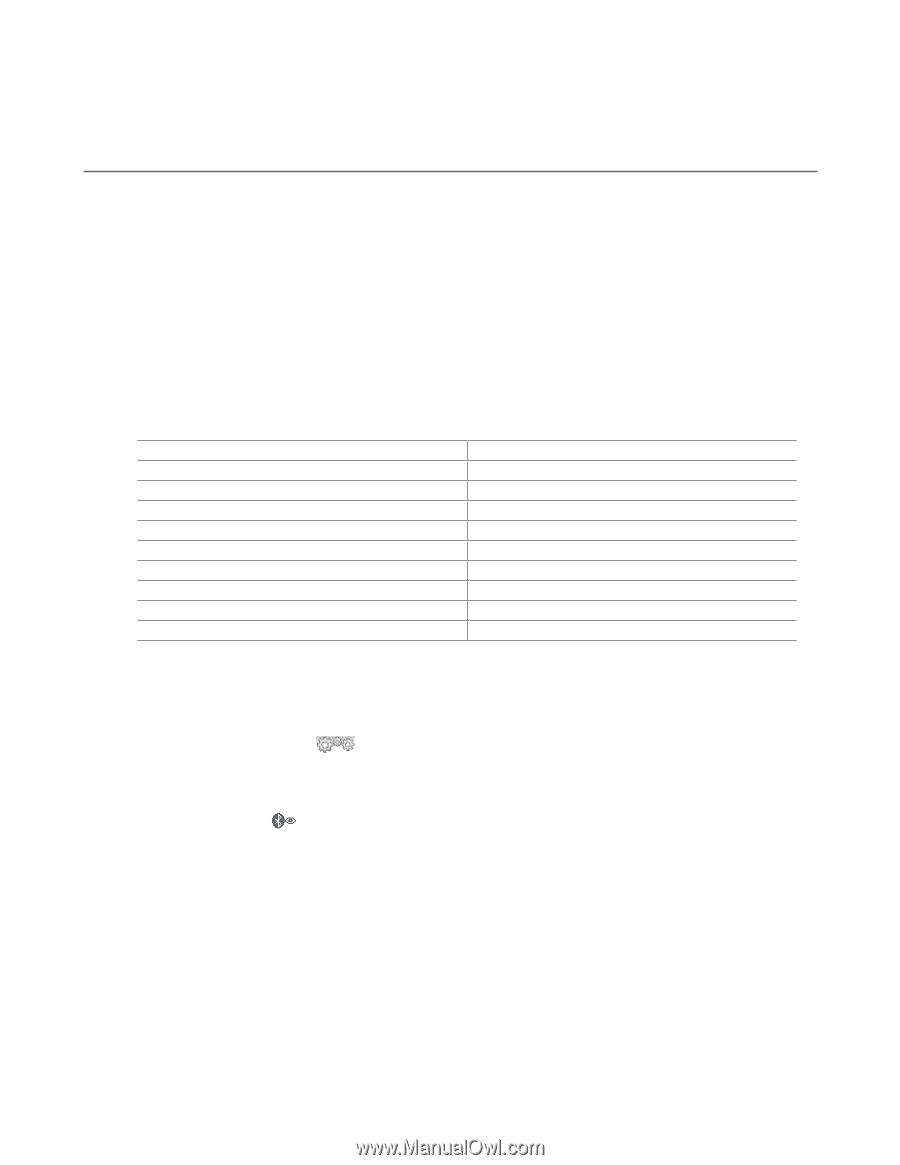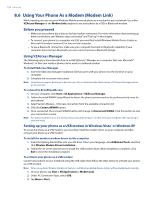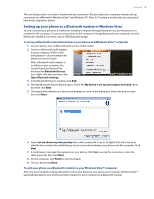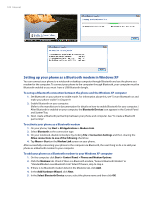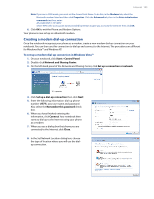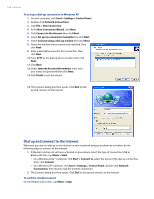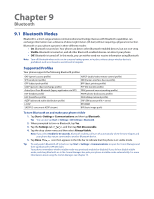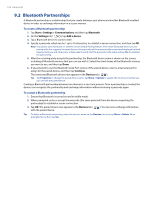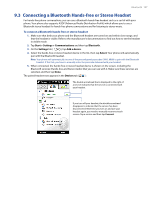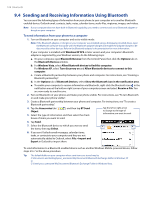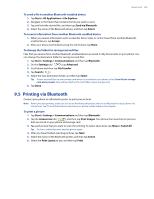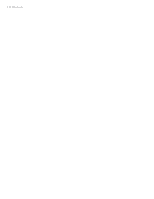HTC Imagio User Manual - Page 105
HTC Imagio Manual
 |
View all HTC Imagio manuals
Add to My Manuals
Save this manual to your list of manuals |
Page 105 highlights
Chapter 9 Bluetooth 9.1 Bluetooth Modes Bluetooth is a short-range wireless communications technology. Devices with Bluetooth capabilities can exchange information over a distance of about eight meters (26 feet) without requiring a physical connection. Bluetooth on your phone operates in three different modes: • On. Bluetooth is turned on. Your phone can detect other Bluetooth-enabled devices, but not vice versa. • Visible. Bluetooth is turned on, and all other Bluetooth-enabled devices can detect your phone. • Off. Bluetooth is turned off. In this mode, you can neither send nor receive information using Bluetooth. Note Turn off Bluetooth when not in use to conserve battery power, or in places where using a wireless device is prohibited, such as on board an aircraft and in hospitals. Supported Profiles Your phone supports the following Bluetooth profiles: GAP (generic access profile) SPP (serial port profile) OPP (object push profile) GOEP (generic object exchange profile) ActiveSync-Over-Bluetooth (legacy application via SPP) HSP (headset profile) HFP (handsfree profile) A2DP (advanced audio distribution profile) L2CAP 2A2DP (2 concurrent A2DP stream) AVRCP (audio/video remote control profile) HID (human interface device profile) BPP (basic printing profile) FTP (file transfer profile) PAN (personal area networking profile) PBAP (phone book access profile) DUN (dialup network profile) SAP (SIM access profile - server) RFCOMM BIP (basic image push) To turn Bluetooth on and make your phone visible 1. Tap Start > Settings > Communications and then tap Bluetooth. Tip You can also tap Start > Settings > All Settings > Bluetooth. 2. When prompted to turn on Bluetooth, tap Yes. 3. Tap the Settings tab ( ), and then tap Not Discoverable. 4. Tap the drop-down menu and then select Always Visible. Note If you select Visible for 60 seconds, Bluetooth visibility will turn off automatically when the time elapses and your phone has not yet connected to another Bluetooth device. 5. Tap Done. The icon then appears in the title bar to indicate that the phone is in visible mode. Tip To easily switch Bluetooth off or back on, tap Start > Settings > Communications to open the Comm Manager and then tap Bluetooth's OFF/ON slider. Your phone remembers whether visible mode was previously enabled or disabled. If you did not disable visible mode, switching Bluetooth on in the Comm Manager also puts your phone in visible mode automatically. For more information about using the Comm Manager, see Chapter 13.