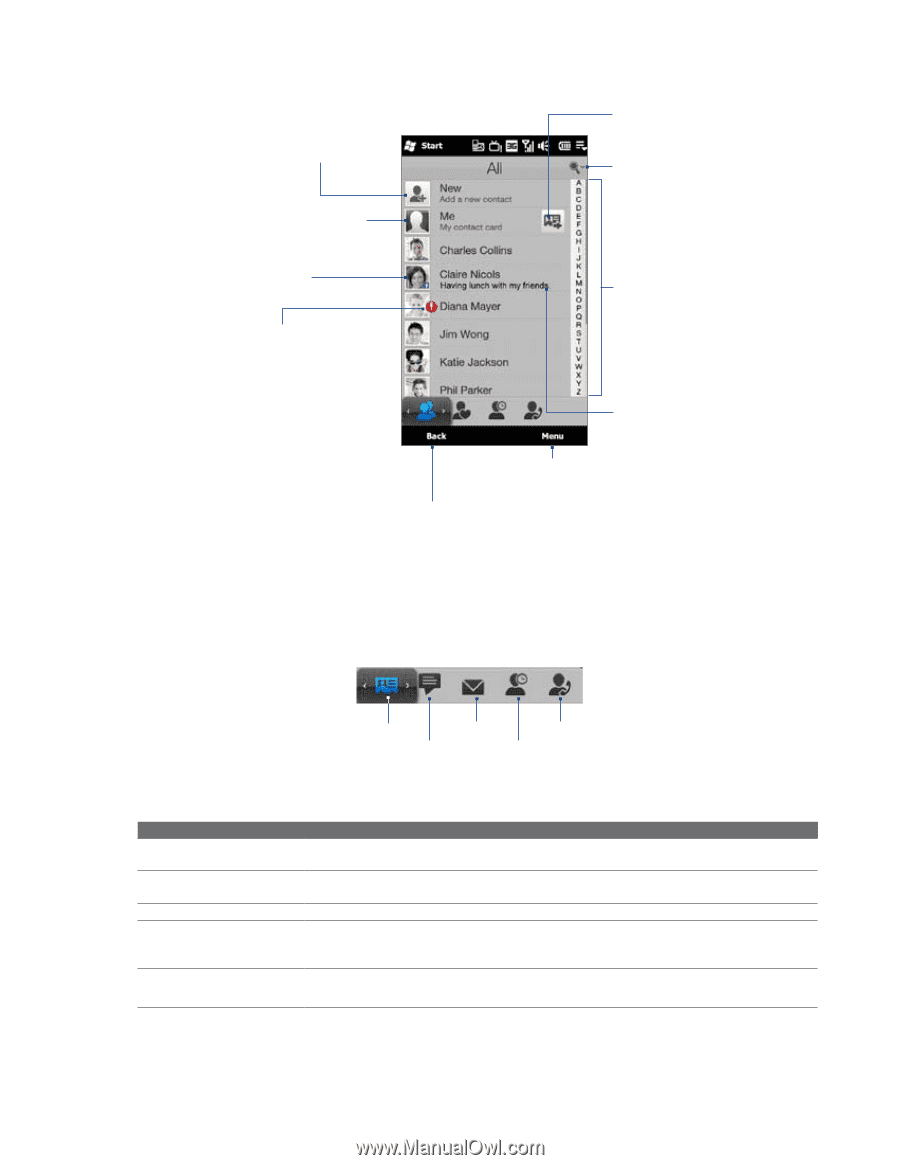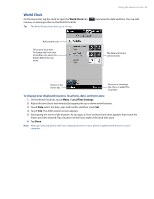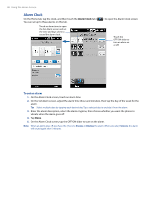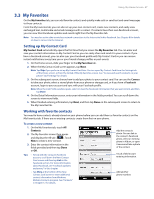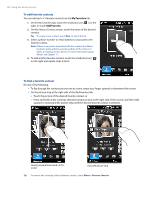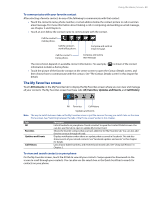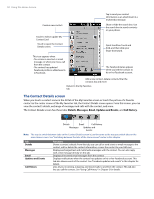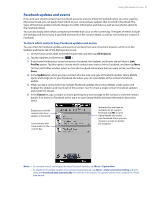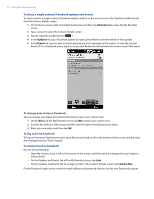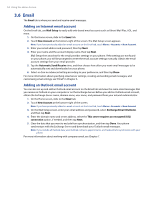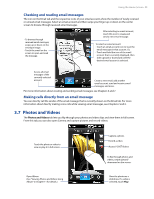HTC Imagio User Manual - Page 50
The Contact Details screen
 |
View all HTC Imagio manuals
Add to My Manuals
Save this manual to your list of manuals |
Page 50 highlights
50 Using the Home Screen Create a new contact. Tap to send your contact information as an attachment in a multimedia message. Show or hide the search box. Use the search box to search contacts on your phone. Touch to edit or update My Contact Card Touch to open the Contact Details screen. Quick Scroll bar. Touch and hold, and then slide your finger downward. This icon appears when: • You receive a new text or email message, or when you miss a call from the contact. • The contact has updated Facebook profile or added events in Facebook. The Facebook status appears when you link the contact to his or her Facebook account. Add a new contact, delete contacts, filter the contacts list, and more. Return to the My Favorites tab. The Contact Details screen When you touch a contact name in the All tab of the My Favorites screen or touch the picture of a favorite contact in the center screen of the My Favorites tab, the Contact Details screen opens. From this screen, you can view the contact's details, exchange of messages and calls with the contact, and more. The Contact Details screen has these tabs: Details, Messages, Email, Updates and Events, and Call History. Details Email Call History Messages Updates and Events Note The way to switch between tabs on the Contact Details screen is just the same as the way you switch tabs on the main Home screen. See "Switching between the tabs of the Home screen" earlier in this chapter. Tab Details Messages Email Updates and Events Call History Functions Shows a contact's details. From this tab, you can call or send a text or email message to the contact, edit or delete the contact information, or save the contact to your SIM card. Displays exchanged text and multimedia messages with the contact. You can also reply with a text message directly on this tab. Displays all received email messages from the contact. Displays notifications when the contact has updates on his or her Facebook account. This tab also shows events of the contact. See "Facebook updates and events" in this chapter for details. Lists all your incoming, outgoing, and missed calls to and from the contact. This tab also lets you call the contact. See "Using Call History" in Chapter 2 for details.