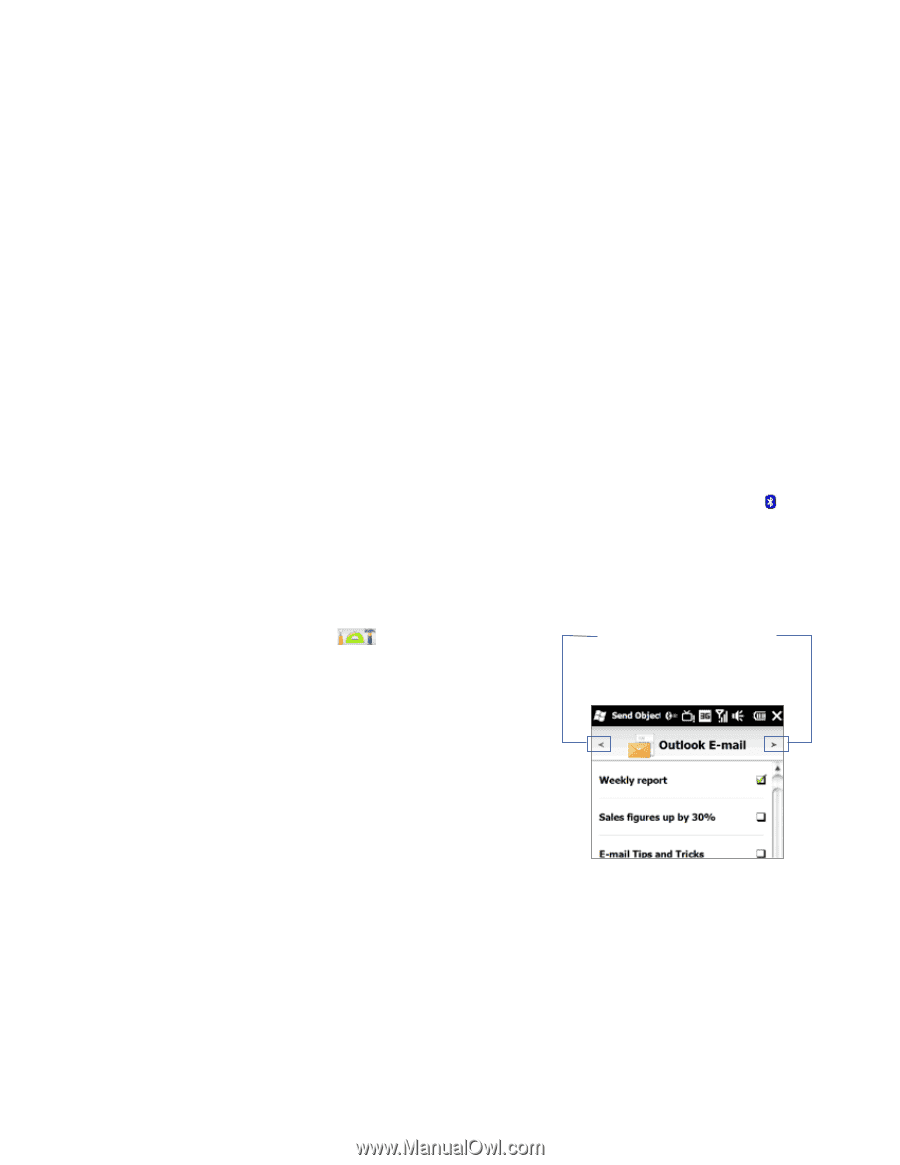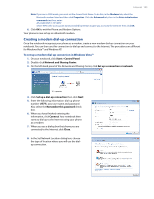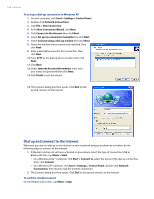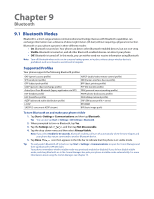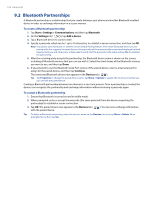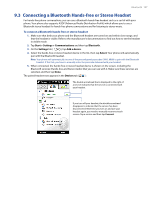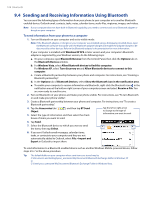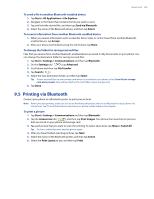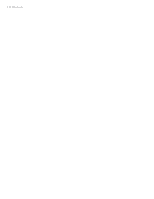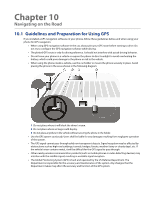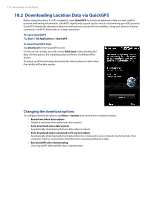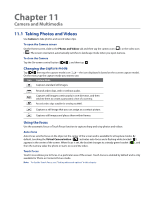HTC Imagio User Manual - Page 108
Sending and Receiving Information Using Bluetooth - drivers
 |
View all HTC Imagio manuals
Add to My Manuals
Save this manual to your list of manuals |
Page 108 highlights
108 Bluetooth 9.4 Sending and Receiving Information Using Bluetooth You can send the following types of information from your phone to your computer or to another Bluetoothenabled device: Outlook email, contacts, tasks, notes, calendar items, audio files, ringtones, images, and videos. Note If your computer does not have built-in Bluetooth capability, you need to connect and use a Bluetooth adapter or dongle on your computer. To send information from your phone to a computer 1. Turn on Bluetooth on your computer and set to visible mode. Note If the Bluetooth adapter or dongle on your computer was installed using a third-party provided driver, open the Bluetooth software that came with the Bluetooth adapter/dongle and enable the adapter/dongle to be discovered by other devices. Refer to the Bluetooth adapter's documentation for more information. If your computer is installed with Windows XP SP2 or later version and your computer's Bluetooth adapter is supported by your Windows version, do the following steps: a. On your computer, open Bluetooth Devices from the Control Panel, then click the Options tab on the Bluetooth Devices window. b. For Windows Vista, select Allow Bluetooth devices to find this computer. For Windows XP, select Turn discovery on and Allow Bluetooth devices to connect to this computer. c. Create a Bluetooth partnership between your phone and computer. For instructions, see "Creating a Bluetooth partnership". d. In the Options tab of Bluetooth Devices, select Show the Bluetooth icon in the notification area. e. To enable your computer to receive information via Bluetooth, right-click the Bluetooth icon in the notification area at the bottom-right corner of your computer screen and select Receive a File. You are now ready to send/receive. 2. Turn on Bluetooth on your phone and make your phone visible. For instructions, see "To turn Bluetooth on and make your phone visible". 3. Create a Bluetooth partnership between your phone and computer. For instructions, see "To create a Bluetooth partnership". 4. Tap the Accessories tab ( Object. ), and then tap BT Send 5. Select the type of information and then select the check boxes of items you want to send. Tap the left or right arrow to change to the type of information you want to send. 6. Tap Send. 7. Select the Bluetooth device to which you want to send the items, then tap Select. 8. If you sent Outlook email messages, calendar items, tasks, or contacts to your computer and they are not automatically added to Outlook, select File > Import and Export in Outlook to import them. To send information to a Bluetooth-enabled device such as another Windows Mobile-powered device, follow steps 2 to 7 in the above procedure. Tip The default folder on your computer where sent items are stored may be C:\Documents and Settings\your_username\My Documents\Bluetooth Exchange Folder in Windows XP or C:\Users\your_username\My Documents\Bluetooth Exchange Folder in Windows Vista.