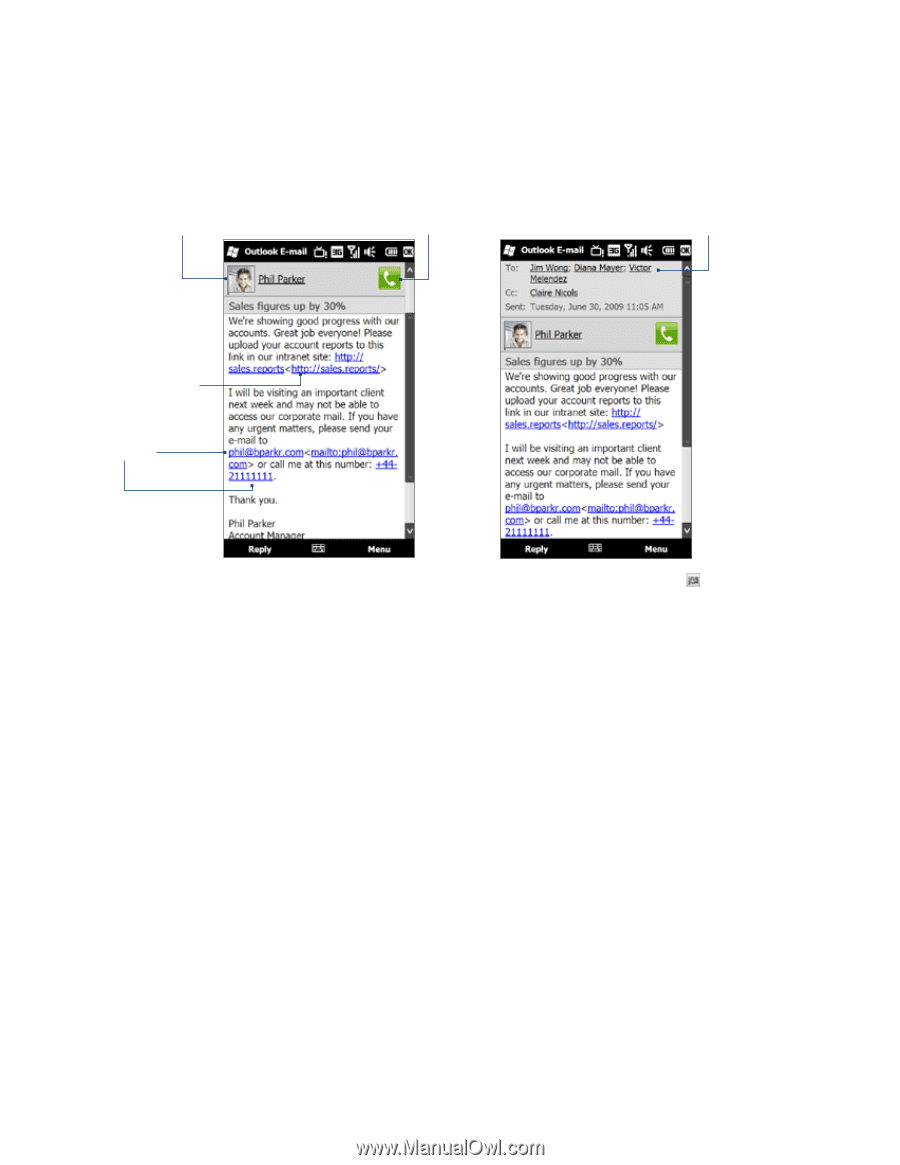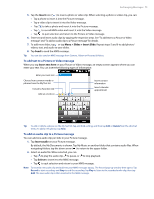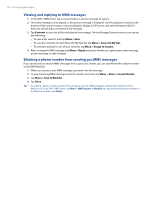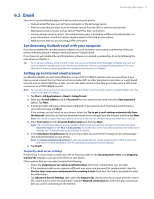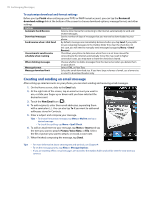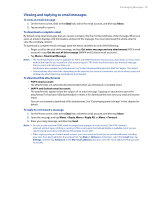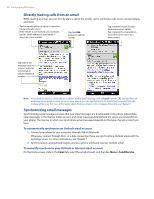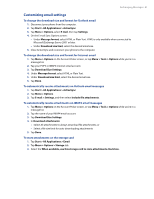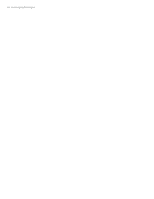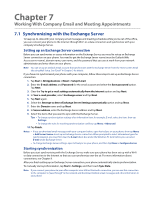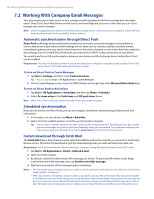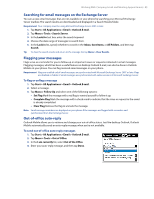HTC Imagio User Manual - Page 80
Directly making calls from an email, Synchronizing email messages
 |
View all HTC Imagio manuals
Add to My Manuals
Save this manual to your list of manuals |
Page 80 highlights
80 Exchanging Messages Directly making calls from an email While reading an email, you can directly place a call to the sender, start a conference call, access contact details, and more. • Tap the sender photo or name to open the Contact Details screen. • If the sender is not stored in your contacts, tap the email address to send email or save it as a new contact. Tap this Talk button to call the sender. • Tap a recipient name to open his or her contact details. • Tap a recipient's email address to send email or save it as a new contact. Tap links in the message body to access a web site, send email, or call the displayed number. Note If the sender's name or email address is shown on the email message with a Search button ( ) and you have an Exchange Server email account set up on your phone, you can tap this button to search for the sender from the Company Directory. For more information about finding contacts in the Company Directory, see Chapter 7. Synchronizing email messages Synchronizing email messages ensures that new email messages are downloaded to the phone Inbox folder, email messages in the Outbox folder are sent, and email messages deleted from the server are removed from your phone. The manner in which you synchronize email messages depends on the type of email account you have. To automatically synchronize an Outlook email account 1. Connect your phone to your computer through USB or Bluetooth. Otherwise, connect through Wi-Fi, or a data connection if you are synchronizing Outlook email with the Exchange Server. For more information, see Chapter 7. 2. Synchronization automatically begins, and your phone sends and receives Outlook email. To manually synchronize your Outlook or Internet email account On the Home screen, slide to the Email tab, select the email account, and then tap Menu > Send/Receive.