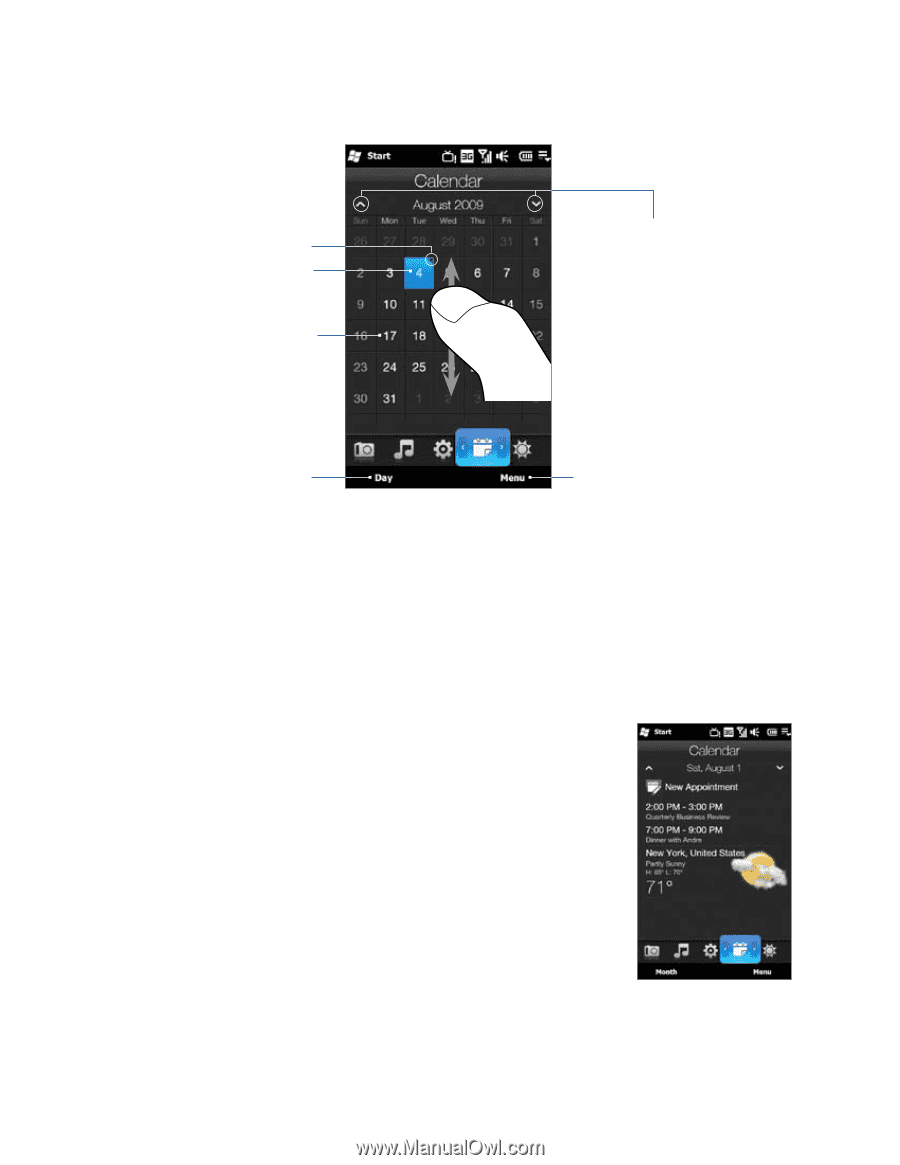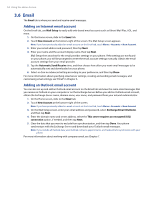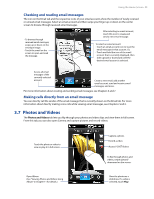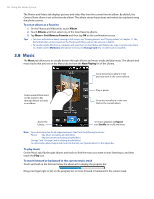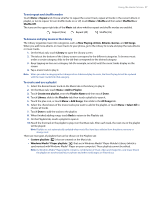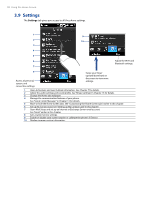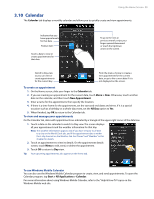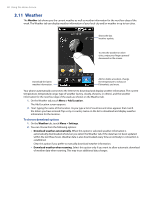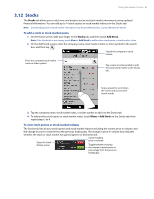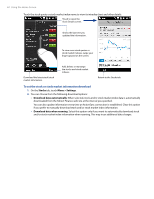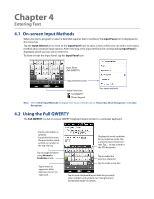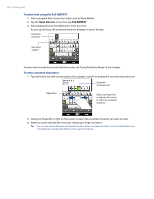HTC Imagio User Manual - Page 59
Calendar
 |
View all HTC Imagio manuals
Add to My Manuals
Save this manual to your list of manuals |
Page 59 highlights
Using the Home Screen 59 3.10 Calendar The Calendar tab displays a monthly calendar and allows you to quickly create and view appointments. Indicates that you have appointments for that date. Today's date. Touch a date to view or create appointments for that date. To go to the next or previous month, swipe your finger upward/downward or touch the Up/Down arrow on the screen. Switch to Day view so you can view or create appointments for the current day. From the menu, choose to create a new appointment for the current date, or go to the current date if it is not displayed on the screen. To create an appointment 1. On the Home screen, slide your finger to the Calendar tab. 2. If you are creating an appointment for the current date, touch Menu > New. Otherwise, touch another date on the calendar, and then touch New Appointment. 3. Enter a name for the appointment, then specify the location. 4. If there is a time frame for the appointment, set the start and end dates and times. If it is a special occasion such as a birthday or a whole-day event, set the All Day option to Yes. 5. When finished, tap OK to return to the Calendar tab. To view and manage your appointments On the Calendar tab, dates with appointments are indicated by a triangle at the upper-right corner of the date box. 1. Touch a date on the calendar to switch to Day view. The screen displays all your appointments and the weather information for that day. Note The weather information appears only if you have set your local time to a city on the World Clock tab, and if the appointment date is within the 5-day forecast on the Weather tab. See "Home" and "Weather" in this chapter for details. 2. Touch an appointment to view its details. On the appointment details screen, touch Menu to edit, send, or delete the appointment. 3. Touch OK to return to Day view. Tip Your upcoming appointments also appear on the Home tab. To use Windows Mobile Calendar You can also use the Windows Mobile Calendar program to create, view, and send appointments. To open the Calendar program, tap Start > All Applications > Calendar. For more information about using Windows Mobile Calendar, refer to the "Help & How-To" topics on the Windows Mobile web site.