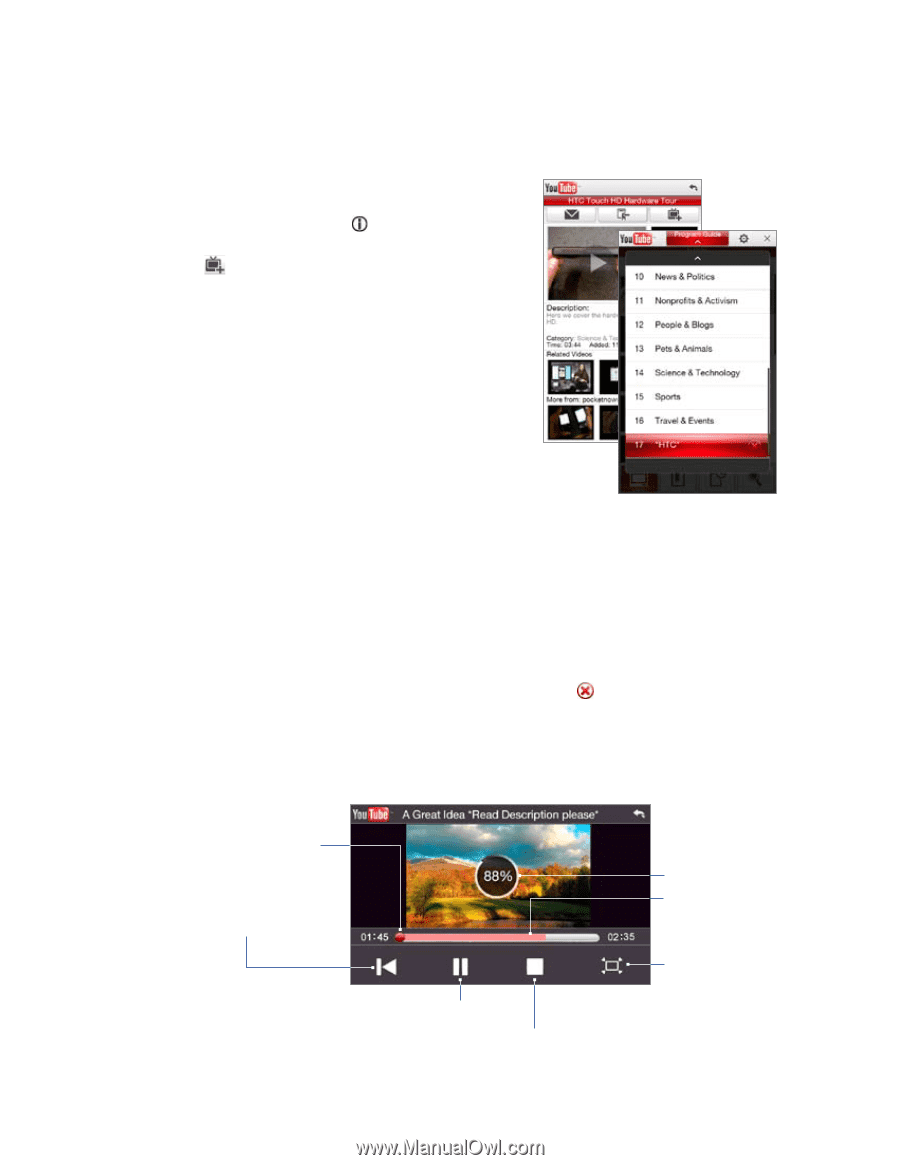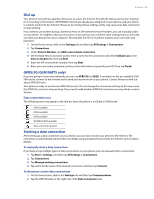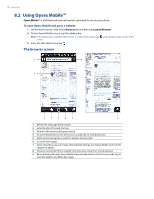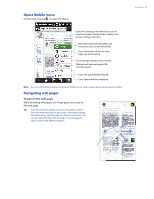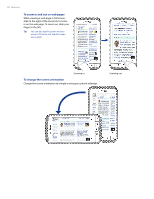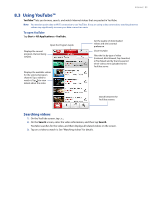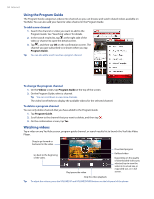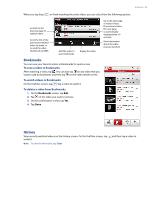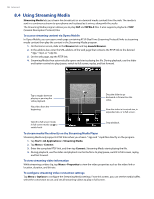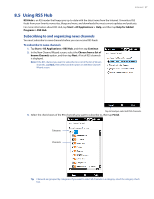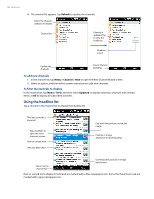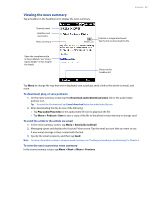HTC Imagio User Manual - Page 94
Using the Program Guide, Watching videos
 |
View all HTC Imagio manuals
Add to My Manuals
Save this manual to your list of manuals |
Page 94 highlights
94 Internet Using the Program Guide The Program Guide categorizes videos into channels so you can browse and watch related videos available on YouTube. You can also add your favorite video channel in the Program Guide. To add a new channel 1. Search the channel or video you want to add to the Program Guide. See "Searching videos" for details. 2. In the search results list, tap at the right side of the video or channel to open the details screen. 3. Tap , and then tap OK on the confirmation screen. The channel you just subscribed to is shown when you tap Program Guide. Tip You can also add a search result as a program channel. To change the program channel 1. On the Videos screen, tap Program Guide at the top of the screen. 2. On the Program Guide, select a channel. Tip You can scroll down to view more channels. The video list refreshes to display the available videos for the selected channel. To delete a program channel You can only delete channels that you have added to the Program Guide. 1. Tap Program Guide. 2. Scroll down to the channel that you want to delete, and then tap . 3. On the confirmation screen, tap Yes. Watching videos Tap a video on any YouTube screen, program guide channel, or search results list to launch the YouTube Video Player. Drag to go forward or backward in the video. Download progress Go back to the beginning of the video. Play/pause the video. Buffered video Depending on the quality of downloaded videos you selected, tap to view the video in its actual size, in expanded size, or in full screen. Stop the video playback. Tip To adjust the volume, press the VOLUME UP and VOLUME DOWN buttons on the left panel of the phone.