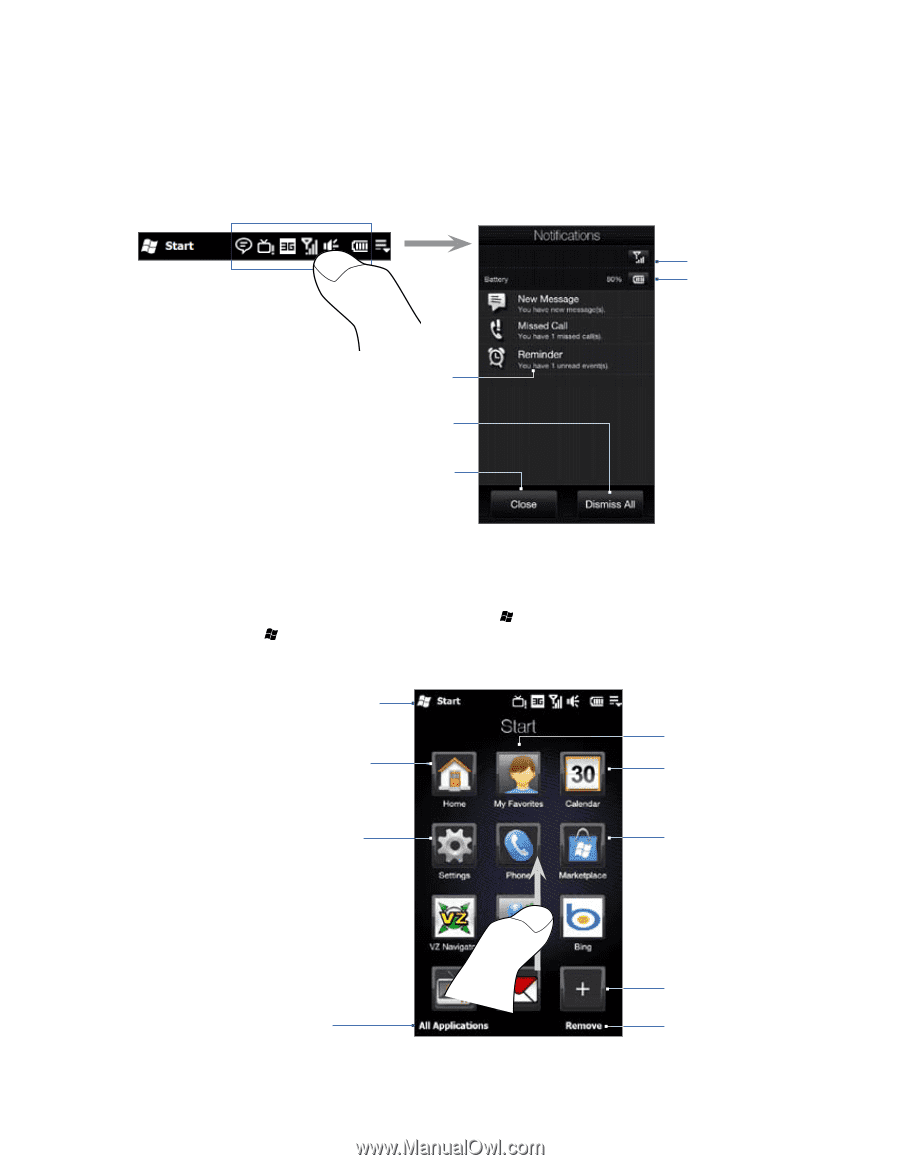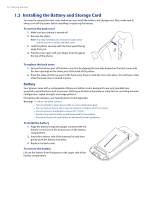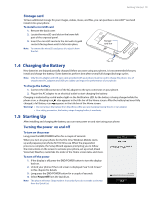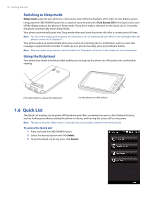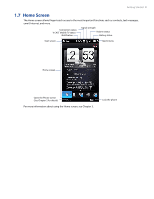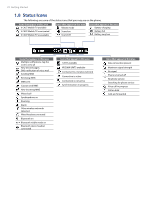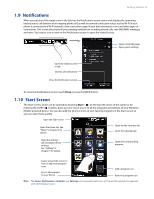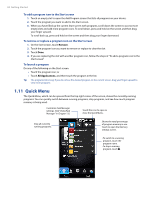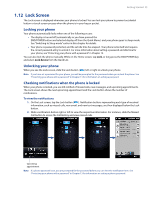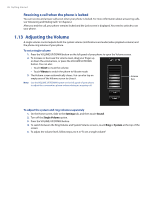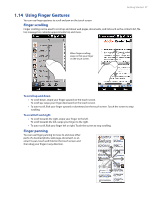HTC Imagio User Manual - Page 23
Notifications, 10 Start Screen - screen replacement
 |
View all HTC Imagio manuals
Add to My Manuals
Save this manual to your list of manuals |
Page 23 highlights
Getting Started 23 1.9 Notifications When you tap any of the status icons in the title bar, the Notifications screen opens and displays the remaining battery status, call duration of an ongoing phone call, as well as network connection status, such as Wi-Fi (if your phone is connected to a Wi-Fi network), data connection usage (if your data connection is on), and other types of connections. This screen also shows all your pending notifications including missed calls, new SMS/MMS messages, and more. Tap a status icon or item on the Notifications screen to open the related screen. Open Comm Manager Open power settings Open the related screen or tab. Dismiss all notifications Close the Notifications screen To close the Notifications screen, touch Close or press the BACK button. 1.10 Start Screen The Start screen, which can be opened by touching Start ( ) on the top-left corner of the screen or by pressing the START ( ) button, gives you one-touch access to all the programs and settings of your Windows Mobile-powered device. You can also add the shortcut icons of your favorite programs in the Start screen so you can open them quickly. Open the Start screen. Open the Home tab. See "Home" in Chapter 3 for details. Open the My Favorites tab. Open the Calendar tab. Open the Settings tab and adjust device settings. See "Settings" in Chapter 3 for details. Open the corresponding program. Swipe upward the screen to view or add more program icons. Access all programs on your device. Add a program icon. Remove a program icon. Note The Home, My Favorites, Calendar, and Settings icons are permanent icons and cannot be removed or replaced with other program icons.