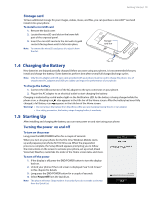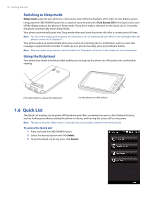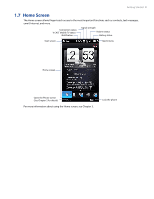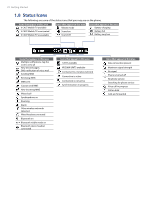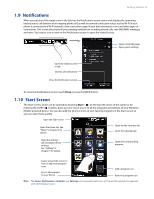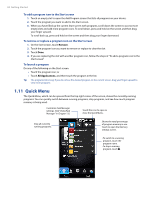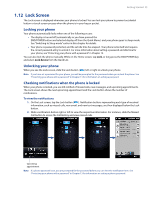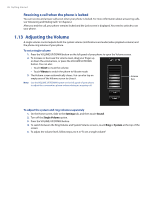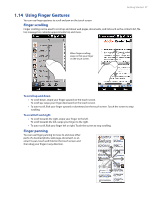HTC Imagio User Manual - Page 24
Quick Menu
 |
View all HTC Imagio manuals
Add to My Manuals
Save this manual to your list of manuals |
Page 24 highlights
24 Getting Started To add a program icon to the Start screen 1. Touch an empty slot to open the Add Program screen that lists all programs on your device. 2. Touch the program you want to add to the Start screen. 3. When you have filled up the current Start screen with programs, scroll down the screen to access more empty slots and add more program icons. To scroll down, press and hold on the screen and then drag your finger upward. To scroll back up, press and hold on the screen and then drag your finger downward. To remove or replace a program icon on the Start screen 1. On the Start screen, touch Remove. 2. Touch the program icon you want to remove or replace to clear the slot. 3. Touch Done. 4. If you are replacing the slot with another program icon, follow the steps in "To add a program icon to the Start screen". To launch a program Do any of the following on the Start screen: • Touch the program icon; or • Touch All Applications, and then touch the program in the list. Tip The programs list is long. If you do not see the desired program on the current screen, drag your finger upward to view more programs 1.11 Quick Menu The Quick Menu, which can be opened from the top right corner of the screen, shows the currently running programs. You can quickly switch between running programs, stop programs, and see how much program memory is being used. Customize Task Manager settings. (See "Using Task Manager" in Chapter 13.) Touch this icon to open or close the Quick Menu. Stop all currently running programs. Shows the total percentage of program memory in use. Touch to open the Memory settings screen. • To switch to a running program, touch the program name. • To stop a running program, touch .