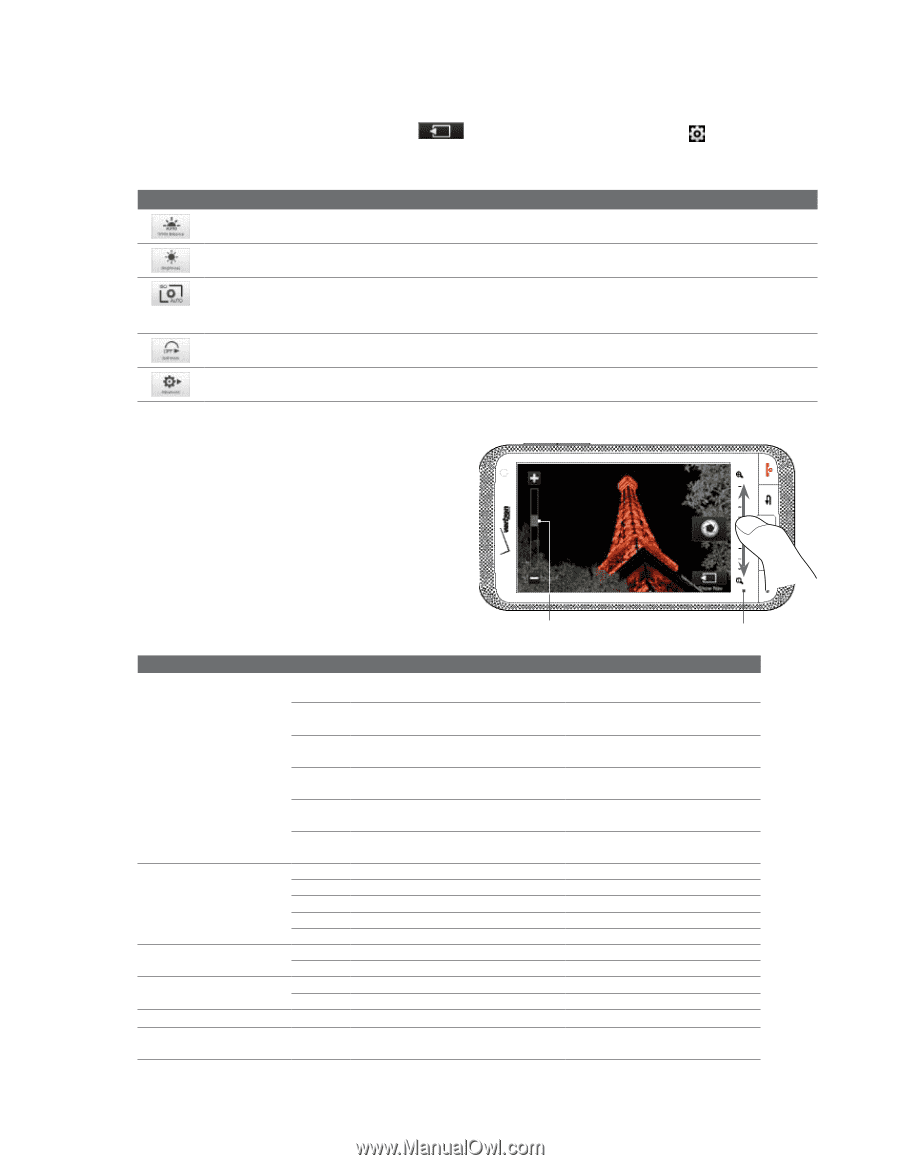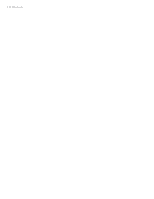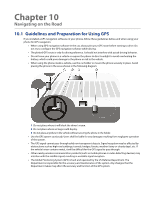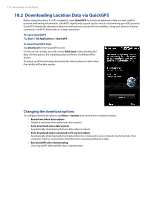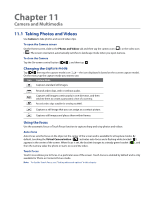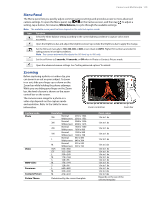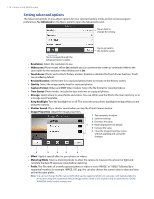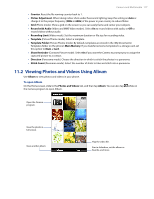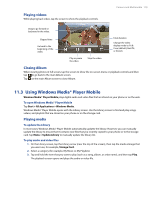HTC Imagio User Manual - Page 115
Menu Panel, Zooming
 |
View all HTC Imagio manuals
Add to My Manuals
Save this manual to your list of manuals |
Page 115 highlights
Camera and Multimedia 115 Menu Panel The Menu panel lets you quickly adjust common camera settings and provides access to more advanced camera settings. To open the Menu panel, tap on the Camera screen, and then tap . To adjust a setting, tap a button, for instance, White Balance, to cycle through the available settings. Note The available menu panel buttons depend on the selected capture mode. Icon Function Select the white balance setting according to the current lighting condition to capture colors more accurately. Open the Brightness bar and adjust the brightness level. Tap outside the Brightness bar to apply the change. Set the ISO level manually to 100, 200, 400, or 800, or set it back to AUTO. Higher ISO numbers are better for taking pictures in low light conditions. Note The camera automatically adjusts the ISO level up to 400 only. Set the self-timer to 2 seconds, 10 seconds, or Off when in Photo or Contacts Picture mode. Open the advanced camera settings. See "Setting advanced options" for details. Zooming Before capturing a photo or a video clip, you can zoom in or out on your subject. To zoom in or out, slide your finger up or down on the Zoom bar while holding the phone sideways. While you are sliding your finger on the Zoom bar, the level of zoom is shown on the zoom control bar on the screen. The camera zoom range for a photo or a video clip depends on the capture mode and resolution. Refer to the table for more information. Zoom control bar Zoom bar Capture mode Photo Video MMS Video Panorama Contacts Picture Picture Theme Resolution 5M Normal: 2592 x 1944 Widescreen: 2592 x 1552 3M Normal: 2048 x 1536 Widescreen: 2048 x 1216 2M Normal: 1600 x 1200 Widescreen: 1600 x 960 1M Normal: 1280 x 960 Widescreen: 1280 x 768 L Normal: 640 x 480 Widescreen: 640 x 384 M Normal: 320 x 240 Widescreen: 320 x 192 VGA 640 x 480 CIF 352 x 288 L 320 x 240 M 176 x 144 S 128 x 96 M 176 x 144 S 128 x 96 L 640 x 480 M 320 x 240 M 272 x 272 Determined by the current template Zoom range 1.0x to 1.6x 1.0x to 1.6x 1.0x to 1.6x 1.0x to 1.6x 1.0x to 1.6x 1.0x to 3.2x 1.0x to 1.6x 1.0x to 1.6x 1.0x to 1.6x 1.0x to 1.6x 1.0x to 1.6x 1.0x to 1.6x 1.0x to 1.6x 1.0x to 1.6x 1.0x to 3.2x 1.0x to 3.2x Depends on the size of the selected template