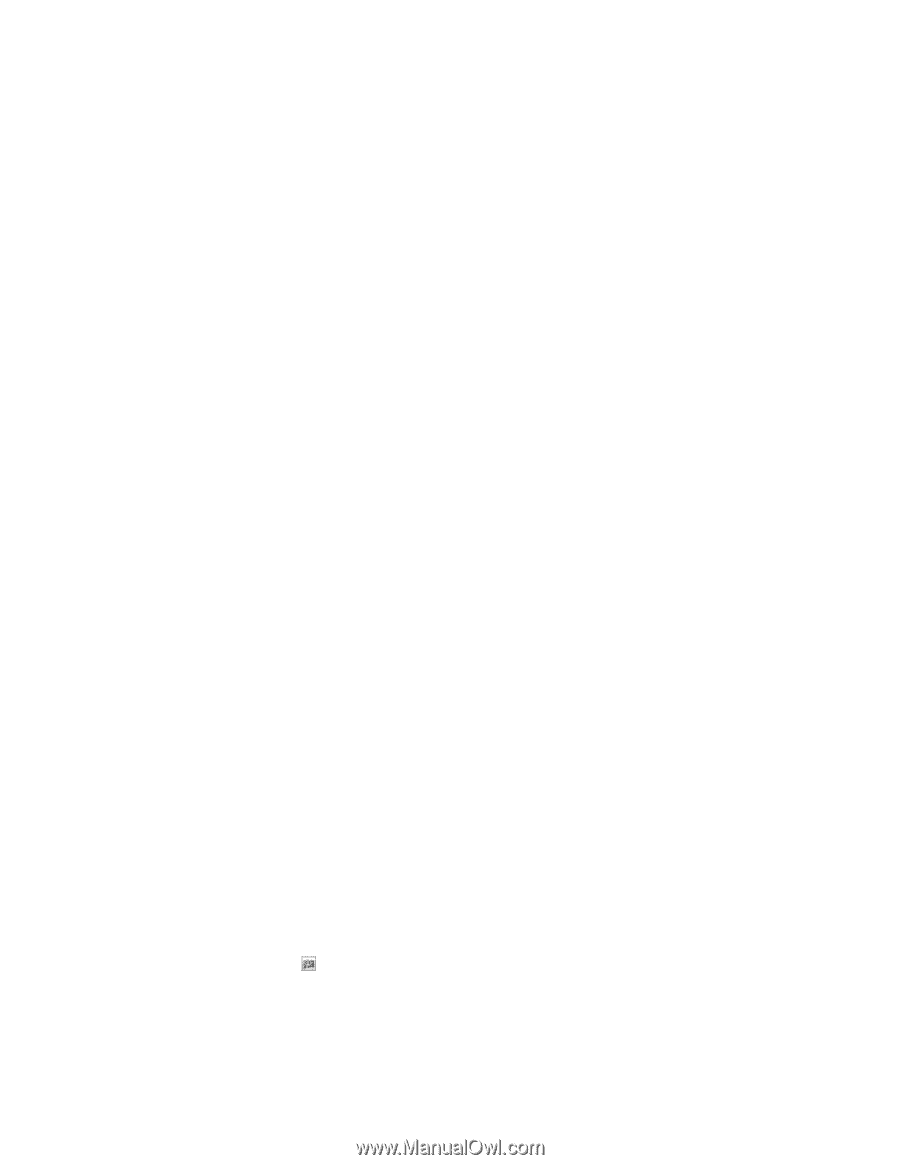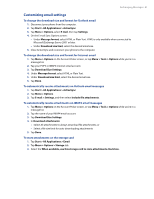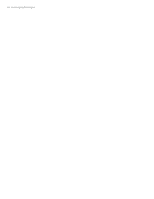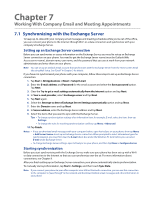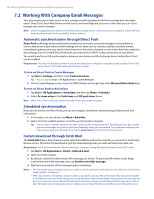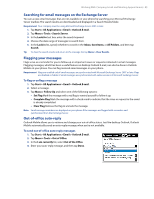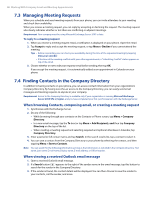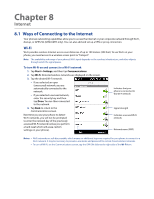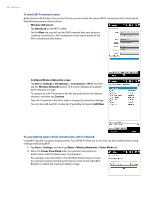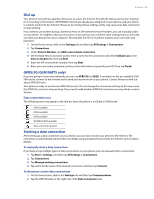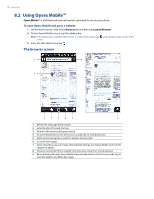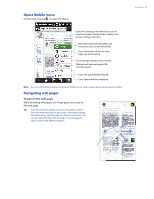HTC Imagio User Manual - Page 86
Managing Meeting Requests, 4 Finding Contacts in the Company Directory
 |
View all HTC Imagio manuals
Add to My Manuals
Save this manual to your list of manuals |
Page 86 highlights
86 Working With Company Email and Meeting Appointments 7.3 Managing Meeting Requests When you schedule and send meeting requests from your phone, you can invite attendees to your meeting and check their availability. When you receive a meeting request, you can reply by accepting or declining the request. The meeting request also clearly indicates whether or not there are conflicting or adjacent meetings. Requirement Your company must be using Microsoft Exchange Server 2007 or later. To reply to a meeting request 1. When you receive a meeting request email, a notification is displayed on your phone. Open the email. 2. Tap Accept to reply and accept the meeting request, or tap Menu > Decline if you cannot attend the meeting. Tips • Before responding, you can check your availability during the time of the requested meeting by tapping View your calendar. • If the time of the meeting conflicts with your other appointments, a "Scheduling Conflict" status appears on top of the email. 3. Choose whether or not to edit your response email before sending, then tap OK. If you accept the meeting request, it is automatically added as an appointment in Calendar on your phone. 7.4 Finding Contacts in the Company Directory In addition to having contacts on your phone, you can access contact information from your organization's Company Directory. By having over-the-air access to the Company Directory, you can easily send email messages and meeting requests to anyone in your company. Requirement Access to the Company Directory is available only if your organization is running Microsoft Exchange Server 2003 SP2 or higher, and you have completed your first synchronization with the Exchange Server. When browsing Contacts, composing email, or creating a meeting request 1. Synchronize with the Exchange Server. 2. Do any of the following: • While browsing through your contacts on the Contacts or Phone screen, tap Menu > Company Directory. • In a new email message, tap the To box (or tap Menu > Add Recipient), and then tap Company Directory on the top of the list. • When creating a meeting request and selecting required and optional attendees in Calendar, tap Company Directory. 3. Enter a partial or full contact name and tap Search. In the search results list, tap a contact to select it. 4. You can save a contact from the Company Directory to your phone by selecting the contact, and then tapping Menu > Save to Contacts. Note You can search for the following information as long as that information is included in the Company Directory: First name, Last name, E-mail name, Display name, E-mail address, or Office location. When viewing a received Outlook email message 1. Open a received Outlook email message. 2. If a Search button ( ) appears to the right of the sender name in the email message, tap this button to search for the sender in the Company Directory. 3. If the sender is found, the contact details will be displayed. You can then choose to save the sender to your contacts, call the sender, and more.