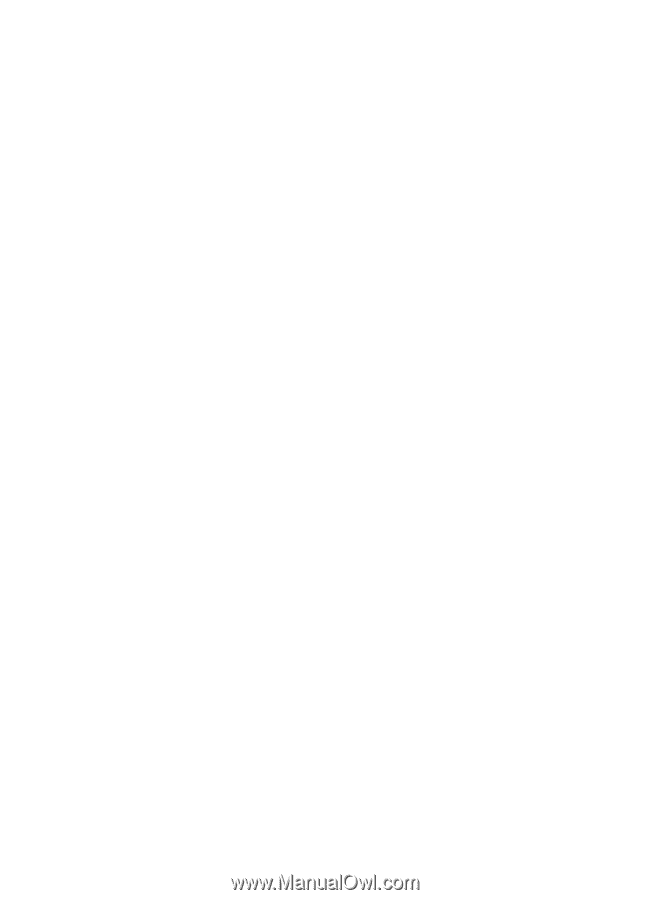HP 4600 HP color LaserJet 4600 Series - User Guide - Page 121
To choose which status messages appear, To view status messages and information
 |
UPC - 808736060875
View all HP 4600 manuals
Add to My Manuals
Save this manual to your list of manuals |
Page 121 highlights
To choose which status messages appear 1. Open Printer Status and Alerts in one of these ways: • Double-click the Printer Status and Alerts tray icon, which is near the clock in the Tray Manager. • On the Start menu, point to Programs, point to Printer Status and Alerts, and click Printer Status and Alerts. 2. Click the Options icon in the left pane. 3. In the For field, select the printer driver for this printer, or select All Printers. 4. Clear the options for the messages you do not want to appear, and select the options for the messages you do want to appear. 5. Under Status check rate, select how frequently you want the software to update the printer status information that the software uses to generate the messages. Status Check Rate might not be available if the printer administrator has restricted the rights to this function. To view status messages and information On the left side of the window, select the printer for which you want to see information. Information provided includes status messages, supplies status, and printer capabilities. You can also click the Job History (clock) icon at the top of the window to view a list of previous jobs sent to the printer from your computer. ENWW 107