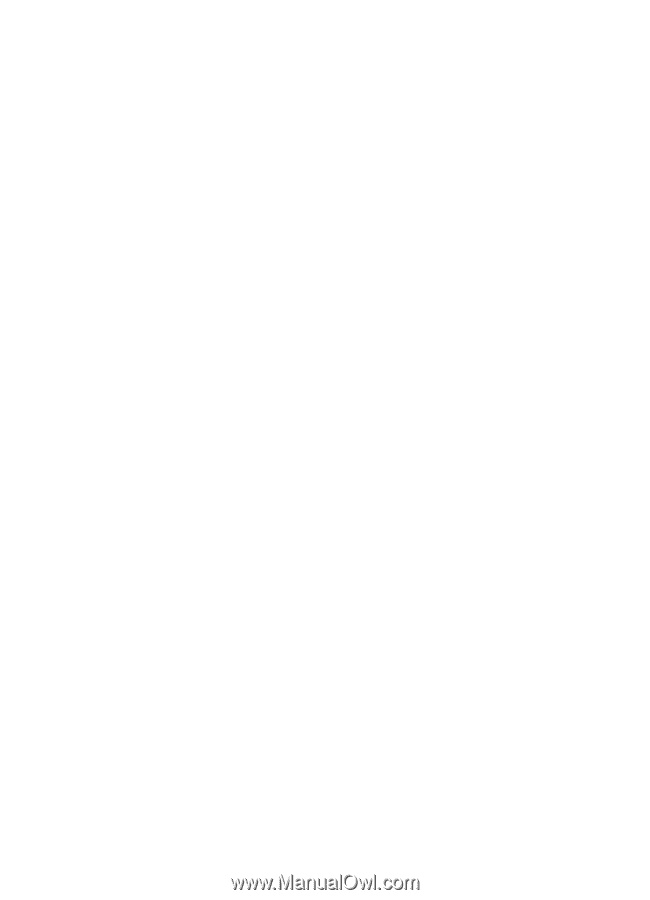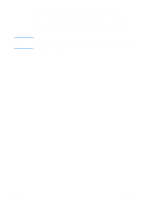HP 4600 HP color LaserJet 4600 Series - User Guide - Page 96
Manual 2-sided printing, Manual, Manually Print on 2nd, Finishing, Print Quality Details, Document - pcl 6 driver
 |
UPC - 808736060875
View all HP 4600 manuals
Add to My Manuals
Save this manual to your list of manuals |
Page 96 highlights
Manual 2-sided printing Some printer models do not support automatic 2-sided printing. However, you can print on both sides of a page using manual 2-sided printing. To manually print on both sides, use the instructions below. 1. Print all the even-numbered pages first. (Many software applications have an option to print only odd or even pages.) 2. Remove the printed pages from the printer. If the print job has an odd number of pages, add a blank piece of paper to the bottom of the stack. 3. In your software application or in the printer driver, select Manual Feed as the paper source. 4. In the printer driver, select the option to Manually Print on 2nd Side. • In PCL drivers, this option is found on the Finishing tab under Print Quality Details. • In the PostScript driver, this option is found in the Document Defaults section under the Advanced settings. 5. In your software application, select the option to print all the oddnumbered pages, and click Print. When the printer's control panel displays MANUALLY FEED, insert the stack of paper into Tray 1 in one of the following orientations. • For portrait orientation with long-edge (book) binding, place the stack with the previously printed side facing up and the top edge of the pages feeding into the printer first. • For portrait orientation with short-edge (calendar) binding, place the stack wth the previously printed side facing up and the bottom edge of the pages feeding into the printer first. • For landscape orientation with long-edge (calendar) binding, place the stack with the previously printed side facing up and the top edge of the pages to the left as you face the printer. • For landscape orientation with short-edge (book) binding, place the stack with the previously printed side facing up and the top edge of the pages to the right as you face the printer. 82 ENWW