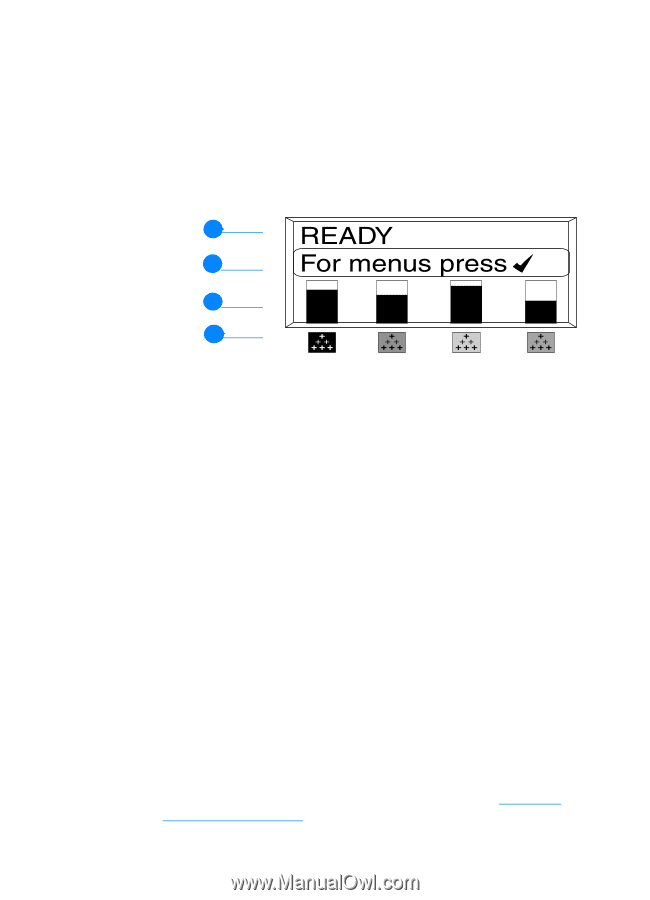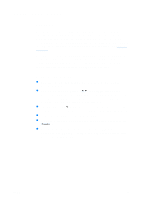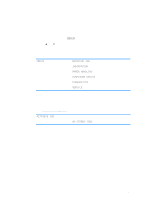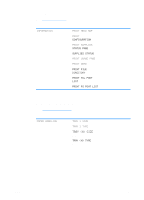HP 4600 HP color LaserJet 4600 Series - User Guide - Page 28
Display, Accessing the control panel from a computer
 |
UPC - 808736060875
View all HP 4600 manuals
Add to My Manuals
Save this manual to your list of manuals |
Page 28 highlights
Display The printer's display gives you complete, timely information about the printer and print jobs. Graphics illustrate levels of supplies, the locations of paper jams, and job status. Menus give access to printer functions and detailed information. The top-level screen on the display has three areas: 1 12 13 14 1. Message area 2. Prompt area 3. Supplies gauge 4. Print cartridge colors from left to right: black, magenta, yellow, and cyan. The message and prompt areas of the display alert you to the state of the printer and tell you how to respond. The supplies gauge shows the consumption levels of print cartridges (black, magenta, yellow, cyan). When a non-HP print cartridge is installed, a ? appears instead of the consumption level. The supplies gauge appears whenever the printer shows the READY state and whenever the printer shows a warning or error message concerning a supply item. Accessing the control panel from a computer You can also access the printer control panel from a computer by using the setting page of the embedded Web server. The computer shows the same information that the control panel shows. From your computer, you can also perform control panel functions such as checking supplies status, viewing messages, or changing tray configuration. For more information, see Using the embedded Web server. 14 ENWW