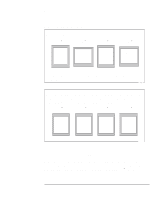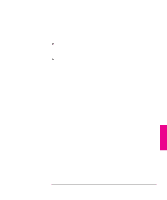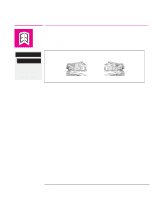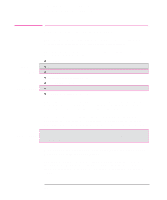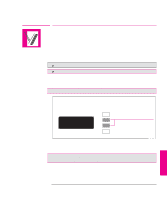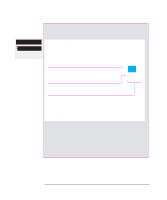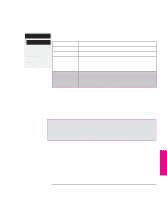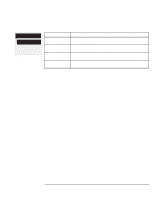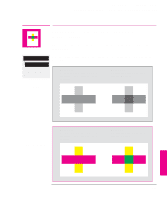HP 750c HP DesignJet 700 user guide - Page 121
Changing Pen Widths and Colors Using the Plotter's, Internal Palettes - plus designjet plotter
 |
View all HP 750c manuals
Add to My Manuals
Save this manual to your list of manuals |
Page 121 highlights
Controlling a Plot's Overall Appearance Changing Pen Widths and Colors Using the Plotter's Internal Palettes Changing Pen Widths and Colors Using the Plotter's Internal Palettes 700 750C Plus The plotter has three pen palettes. The factory palette cannot be changed. You can, however, change the line width and color settings for each pen in the remaining two palettes (called palette A and palette B). Initially, all three palettes are identical. Each palette has 16 pens1 which can include pens of different widths and for the: HP DesignJet 700 any of the plotter's 11 pen shades. HP DesignJet 750C Plus, any combination of the plotter's internal 256 colors To See the Current Palette Settings 1 Make sure either a roll or a sheet of media is loaded. 750C Plus 2 Make sure that the front panel Color/Mono switch is set to Color. 3 Print the Current Configuration Plot, by pressing the ↑ and ↓ keys simultaneously.. STATUS ↑ Ready ↓ Press these two simultaneously 750C Plus 0014 Notice on the Current Configuration Plot that the 16 pens are numbered 0 through 15. The 256 colors are numbered 0 through 255. These colors are specified in the Palette Plot, as explained on page 5-4. PLOT 5 APPEARANCE 1 We are discussing "conceptual" pens here. 5-3