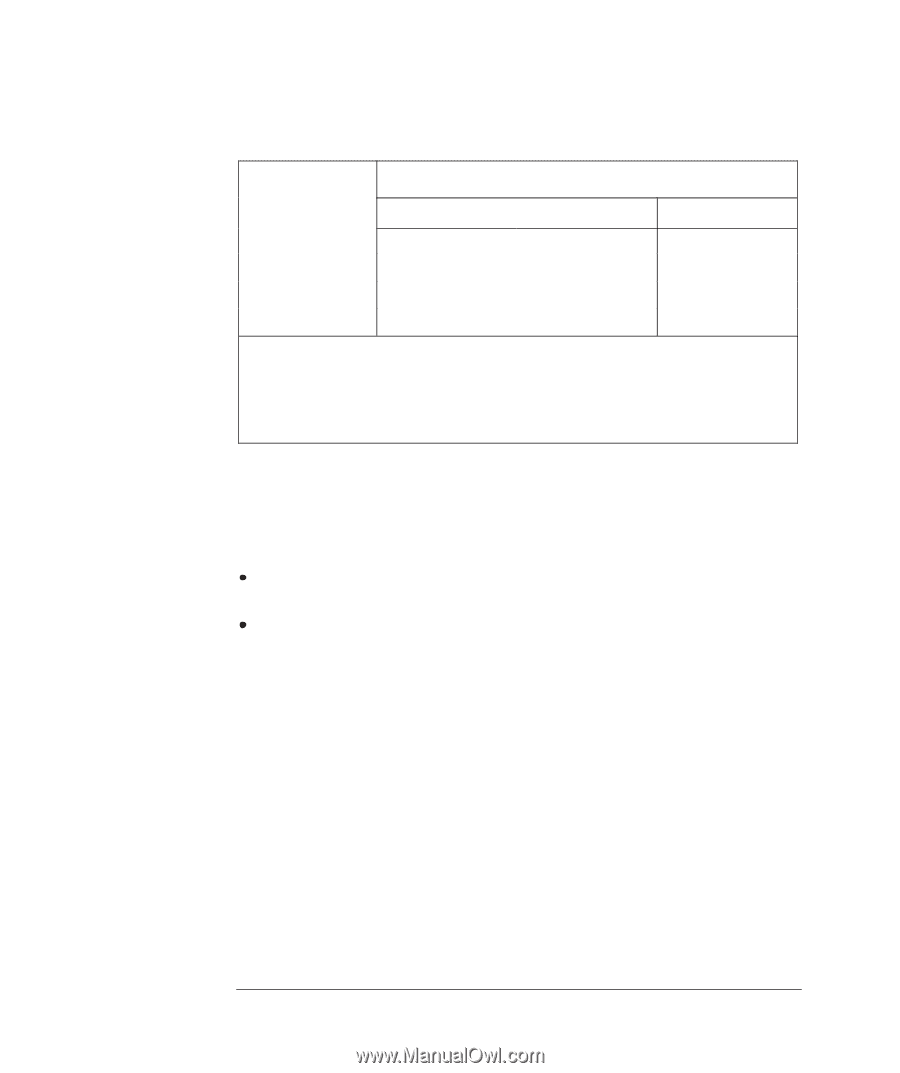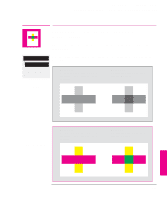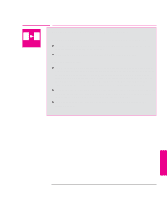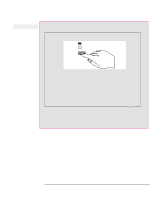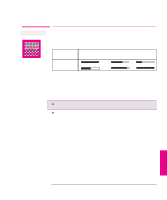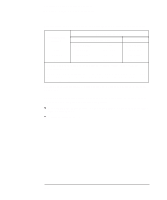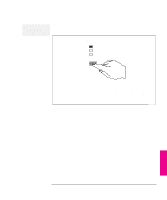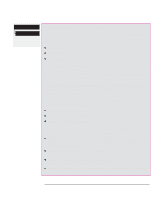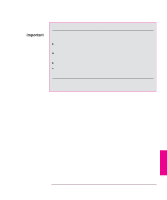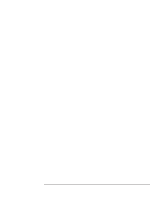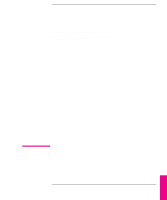HP 750c HP DesignJet 700 user guide - Page 130
Print Q ality, Resolution in dpi, Print Quality, Setting, DesignJet 700 - designjet plus load paper
 |
View all HP 750c manuals
Add to My Manuals
Save this manual to your list of manuals |
Page 130 highlights
Controlling a Plot's Overall Appearance Choosing an Appropriate Print Quality The resolution at which your plot will be printed is summarized in the table below. Print Quality Setting Resolution in dpi DesignJet 750C Plus DesignJet 700 Monochrome Color Monochrome Fast 300 x 300 300 x 300 300 x 300 Normal 600 x 6001 300 x 300 600 x 6001 Best 600 x 6001 600 x 6002 600 x 6001 1 Or 300 x 300, depending on your driver resolution setting or the software application you have used. 2 Addressable dpi with Sharp lines set to Auto or On, using opaque bond, coated paper and matte film only. This resolution depends on the type of image created in your software application. Recommended combinations of print quality and media type are given in the table on page 3-6. To get the very best print quality for images and drawings from graphics packages (other than CAD drawings or other line drawings): When loading the paper, specify "Heavy coated paper" on the front panel, rather than "Coated paper". Set Print Quality to "Best". 5-12