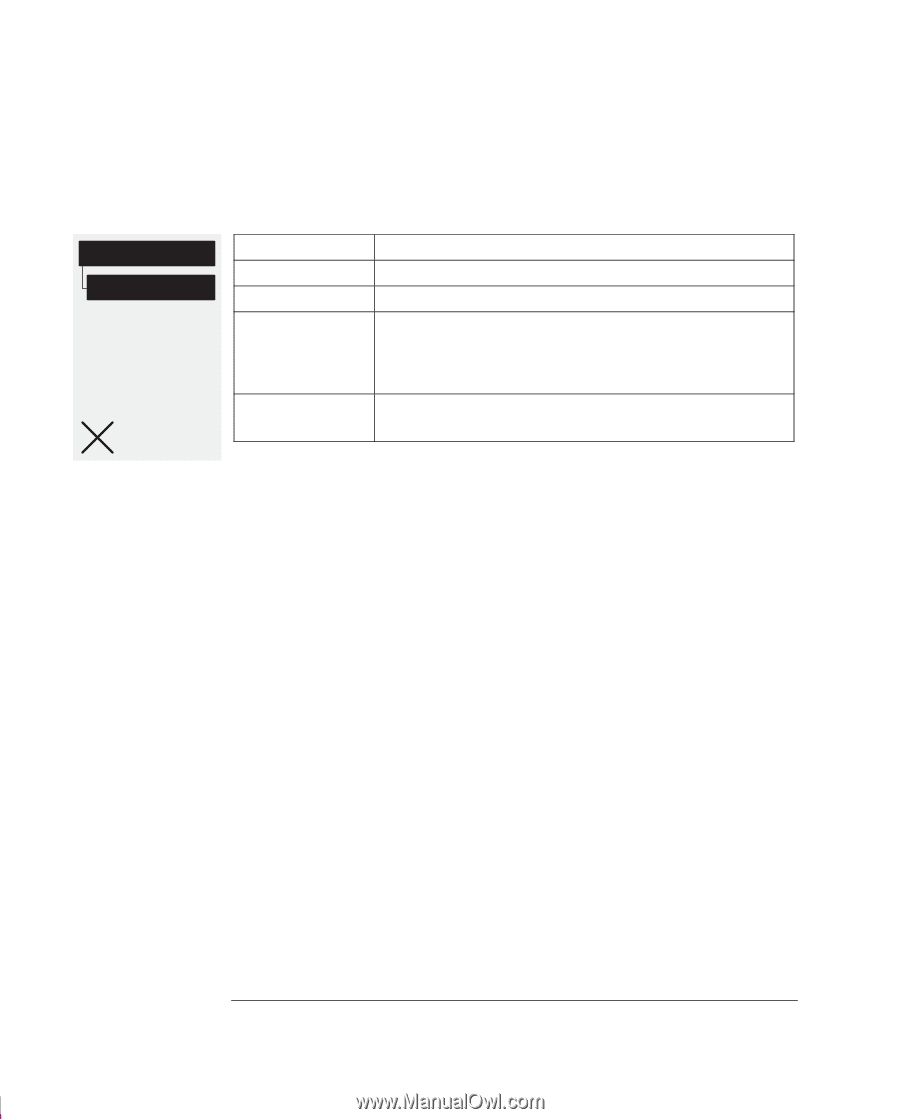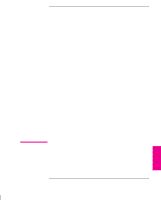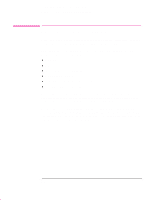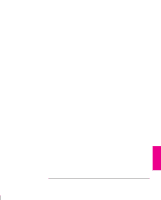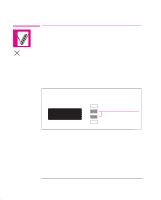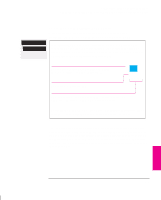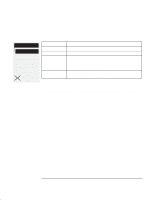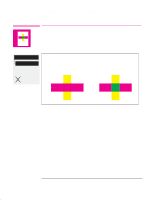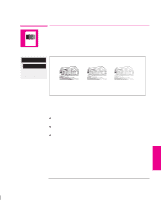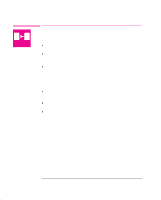HP 750c HP DesignJet 755CM Printer User's Guide - C3198-60051 - Page 120
To Change the Palette Settings
 |
View all HP 750c manuals
Add to My Manuals
Save this manual to your list of manuals |
Page 120 highlights
Controlling a Print's Overall Appearance Changing Pen Widths and Colors Using the Printer's Internal Palettes To Change the Palette Settings Pen settings Define palette Full menu mode Defaults: Palette: Factory Width: 0.35 mm Color: (see Palette Print) PS There are three palettes: Factory, Palette A and Palette B. You cannot change the Factory palette, but you can define Palettes A and B to be whatever you choose. Item Palettes Pens Widths (mm) Colors Available Options Factory, A, B. 0 through 15. 0.13, 0.18, 0.25, 0.35, 0.50, 0.65, 0.70, 0.80, 0.90, 1.00, 1.40, 2.00, 3.00, 5.00, 8.00, 12.00. Note that 0.13 mm is a one-pixel line width and renders some colors as a dot pattern. 0 through 255. As specified on the Palette Print. The steps below explain how to define Palette A. 1 In the front-panel display, go to the Define Palette routine and choose Palette A. 2 Scroll to the pen number you want to change and press Enter. 3 The current width assigned to this pen is displayed, for example Width=0.35mm. If you want to change it, press Enter, scroll to the width you want and then press Enter again. Otherwise, scroll to Color. 4 The current color assigned to the pen is displayed, for example Color=110. If you want to change it, press Enter, scroll to the color you want and then press Enter again. 5 When both width and color are correct, press Previous. 6 Scroll to the next pen number you want to change, press Enter and do steps 3 through 5 again. 7 When all pen definitions are correct, press Previous until you have exited the menus. IMPORTANT. The palette you have just defined will take effect only when you select it to be the current palette, as explained next. 5-6