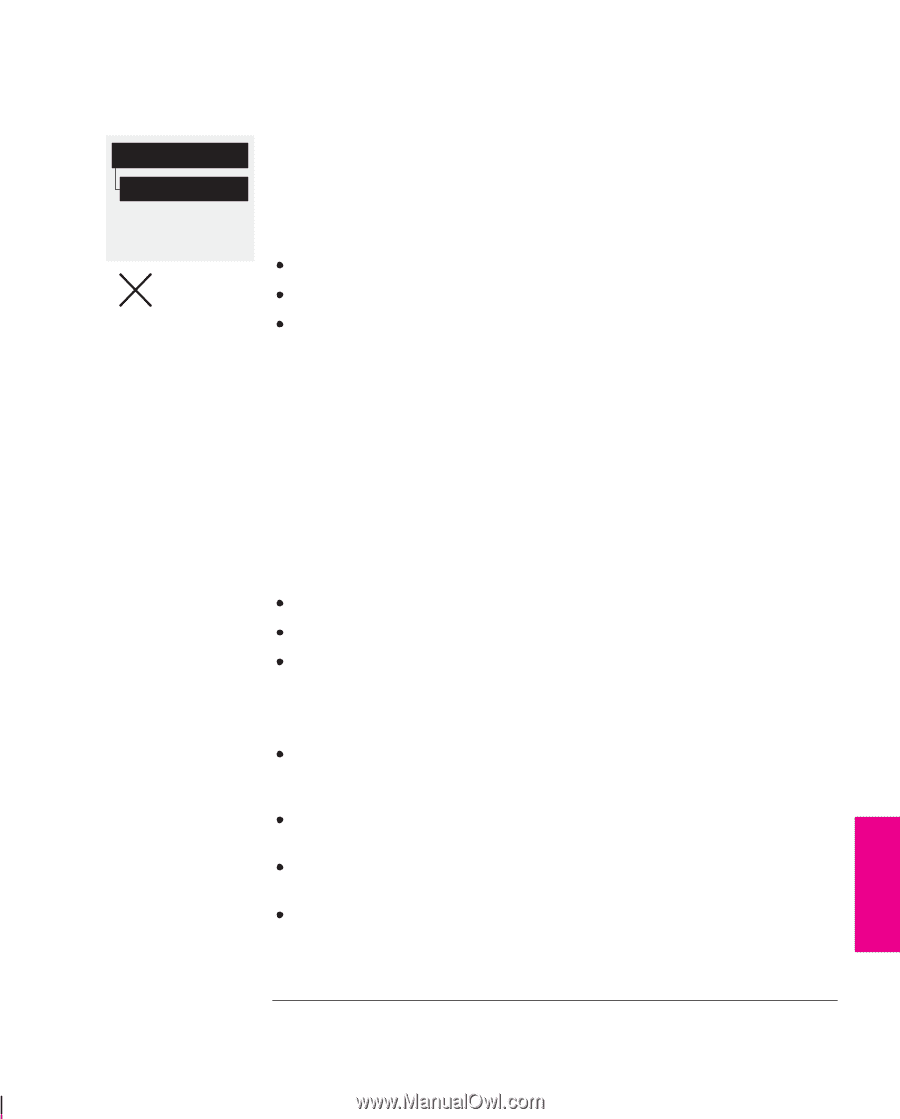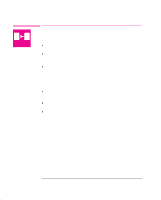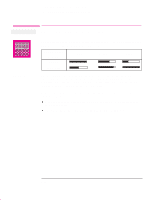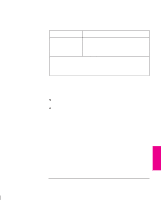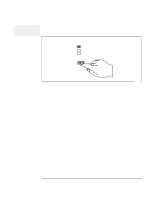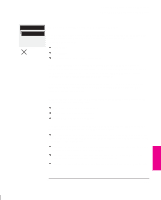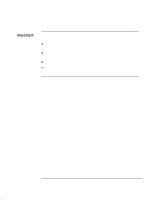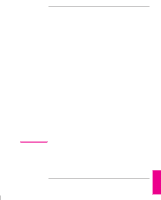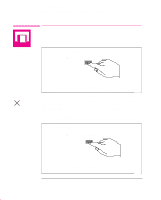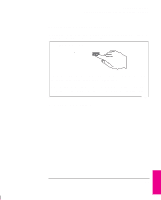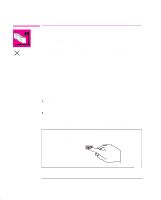HP 750c HP DesignJet 755CM Printer User's Guide - C3198-60051 - Page 129
Improving Line Quality and Graphics Detail - windows 7 drivers
 |
View all HP 750c manuals
Add to My Manuals
Save this manual to your list of manuals |
Page 129 highlights
Controlling a Print's Overall Appearance Choosing an Appropriate Print Quality Device setup Sharp lines Full menu mode Default: Auto PS Improving Line Quality and Graphics Detail The Sharp lines option refines the print quality of line drawings by smoothing the fine gradations along the angles and curves of the printed image. This enhancement produces: Crisper lines. Finer detail. Line drawings with a 'sharp' appearance. Only prints that have color content are affected by the Sharp lines option to produce addressable 600 dpi resolution. Monochrome images are not affected by the Sharp lines option as these are produced in true 300 or 600 dpi resolution, depending on the print quality that you have selected. The Sharp lines option has has three settings, Auto, Off and On, and can be set either through the front-panel menu or HP supported Windows drivers. The factory default setting is Auto. With Sharp lines set to Auto you will always get best quality color prints, except when you send the following files: Mixed lines and scanned color images. Mixed lines and color photographs. CorelDRAW! (with color images). For these files it is recommended that the Sharp lines default setting is changed, depending on your preference for image or line quality: Select On if you have a file which contains line and color images and you want the lines to be printed in Best quality, even if there is possible degradation to the quality of the color image. Select Off if you have a file which contains line and color images and you want to optimize the quality of the color images. Select Off if the print is a complex vector file, such as a CorelDRAW! The print quality will be optimized for these circumstances. Select Off if the output speed of the printer is more important than Best quality. PLOT 5 APPEARANCE 5-15