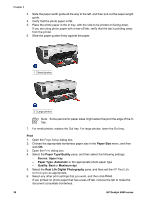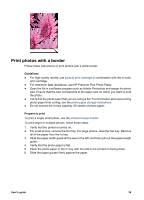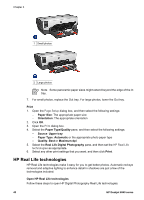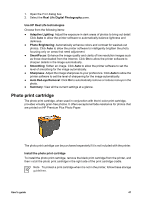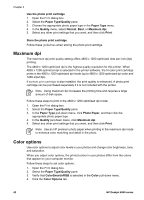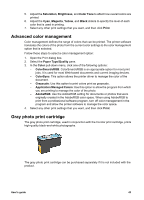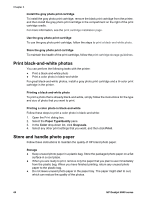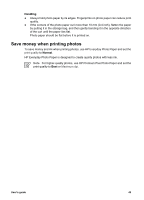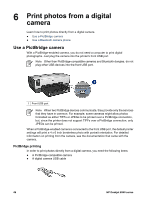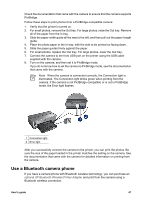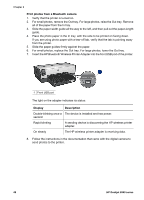HP Deskjet 6940 User Guide - Macintosh - Page 45
Advanced color management, Gray photo print cartridge, Application Managed Colors - driver only
 |
UPC - 882780263406
View all HP Deskjet 6940 manuals
Add to My Manuals
Save this manual to your list of manuals |
Page 45 highlights
5. Adjust the Saturation, Brightness, and Color Tone to affect how overall colors are printed. 6. Adjust the Cyan, Magenta, Yellow, and Black sliders to specify the level of each color that is used in printing. 7. Select any other print settings that you want, and then click Print. Advanced color management Color management defines the range of colors that can be printed. The printer software translates the colors of the photo from the current color settings to the color management option that is selected. Follow these steps to select a color management option: 1. Open the Print dialog box. 2. Select the Paper Type/Quality pane. 3. In the Color pull-down menu, click one of the following options: - ColorSmart/sRGB: ColorSmart/sRGB is an appropriate option for most print jobs. It is used for most Web-based documents and current imaging devices. - ColorSync: This option allows the printer driver to manage the color of the document. - Grayscale: Use this option to print colors print as grayscale. - Application Managed Colors: Use this option to allow the program from which you are printing to manage the color of the photo. - AdobeRGB: Use the AdobeRGB setting for documents or photos that were originally created in the AdobeRGB color space. When using AdobeRGB to print from a professional software program, turn off color management in the program and allow the printer software to manage the color space. 4. Select any other print settings that you want, and then click Print. Gray photo print cartridge The gray photo print cartridge, used in conjunction with the tri-color print cartridge, prints high-quality black-and-white photographs. The gray photo print cartridge can be purchased separately if it is not included with the product. User's guide 43