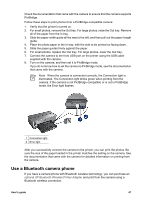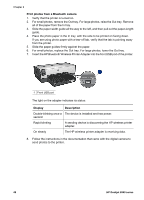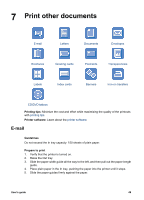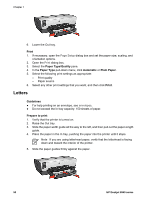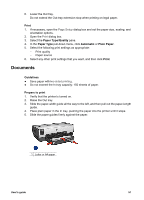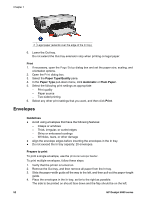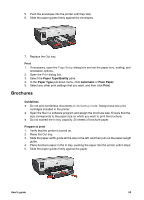HP Deskjet 6940 User Guide - Macintosh - Page 54
Envelopes - windows 8
 |
UPC - 882780263406
View all HP Deskjet 6940 manuals
Add to My Manuals
Save this manual to your list of manuals |
Page 54 highlights
Chapter 7 2 Legal paper (extends over the edge of the In tray) 6. Lower the Out tray. Do not extend the Out-tray extension stop when printing on legal paper. Print 1. If necessary, open the Page Setup dialog box and set the paper size, scaling, and orientation options. 2. Open the Print dialog box. 3. Select the Paper Type/Quality pane. 4. In the Paper Type pull-down menu, click Automatic or Plain Paper. 5. Select the following print settings as appropriate: - Print quality - Paper source - Two-sided printing 6. Select any other print settings that you want, and then click Print. Envelopes Guidelines ● Avoid using envelopes that have the following features: - Clasps or windows - Thick, irregular, or curled edges - Shiny or embossed coatings - Wrinkles, tears, or other damage ● Align the envelope edges before inserting the envelopes in the In tray. ● Do not exceed the In tray capacity: 20 envelopes. Prepare to print To print a single envelope, use the photo/envelope feeder. To print multiple envelopes, follow these steps: 1. Verify that the printer is turned on. 2. Remove the Out tray, and then remove all paper from the In tray. 3. Slide the paper-width guide all the way to the left, and then pull out the paper-length guide. 4. Place the envelopes in the In tray, as far to the right as possible. The side to be printed on should face down and the flap should be on the left. 52 HP Deskjet 6940 series