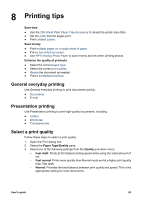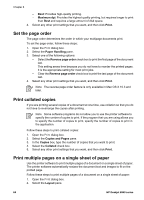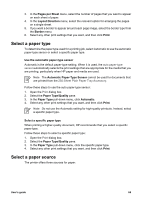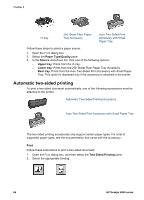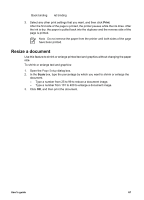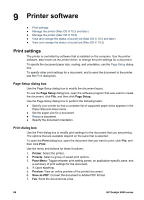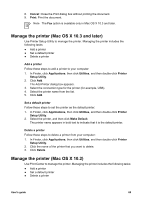HP Deskjet 6940 User Guide - Macintosh - Page 66
Set the order, Print collated copies, Print multiple s on a single sheet of paper
 |
UPC - 882780263406
View all HP Deskjet 6940 manuals
Add to My Manuals
Save this manual to your list of manuals |
Page 66 highlights
Chapter 8 - Best: Provides high-quality printing. - Maximum dpi: Provides the highest quality printing, but requires longer to print than Best and requires a large amount of disk space. 4. Select any other print settings that you want, and then click Print. Set the page order The page order determines the order in which your multipage documents print. To set the page order, follow these steps: 1. Open the Print dialog box. 2. Select the Paper Handling pane. 3. Select one of the following options: - Select the Reverse page order check box to print the first page of the document last. This setting saves time because you do not have to reorder the printed pages. It is the appropriate setting for most print jobs. - Clear the Reverse page order check box to print the last page of the document last. 4. Select any other print settings that you want, and then click Print. Note The reverse page order feature is only available in Mac OS X 10.3 and later. Print collated copies If you are printing several copies of a document at one time, use collation so that you do not have to re-arrange the copies after printing. Note Some software programs do not allow you to use the printer software to specify the number of copies to print. If the program that you are using allows you to specify the number of copies to print, specify the number of copies to print in the application. Follow these steps to print collated copies: 1. Open the Print dialog box. 2. Select the Copies and Pages pane. 3. In the Copies box, type the number of copies that you want to print. 4. Select the Collated check box. 5. Select any other print settings that you want, and then click Print. Print multiple pages on a single sheet of paper Use the printer software to print multiple pages of a document on a single sheet of paper. The printer software automatically resizes the document text and images to fit on the printed page. Follow these steps to print multiple pages of a document on a single sheet of paper: 1. Open the Print dialog box. 2. Select the Layout pane. 64 HP Deskjet 6940 series