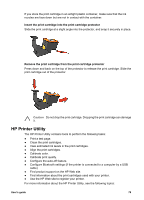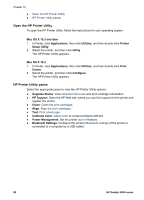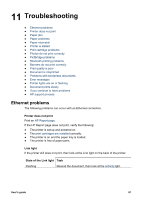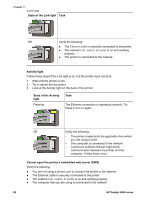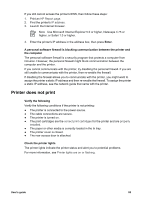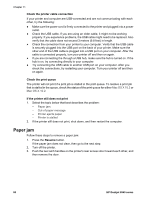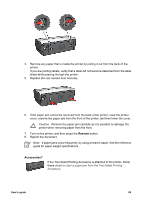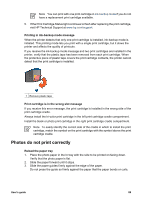HP Deskjet 6940 User Guide - Macintosh - Page 86
Paper jam, Check the printer cable connection, Check the print queue
 |
UPC - 882780263406
View all HP Deskjet 6940 manuals
Add to My Manuals
Save this manual to your list of manuals |
Page 86 highlights
Chapter 11 Check the printer cable connection If your printer and computer are USB-connected and are not communicating with each other, try the following: ● Make sure the power cord is firmly connected to the printer and plugged into a power outlet. ● Check the USB cable. If you are using an older cable, it might not be working properly. If you experience problems, the USB cable might need to be replaced. Also verify that the cable does not exceed 3 meters (9.8 feet) in length. ● Check the connection from your printer to your computer. Verify that the USB cable is securely plugged into the USB port on the back of your printer. Make sure the other end of the USB cable is plugged into a USB port on your computer. After the cable is connected properly, turn your printer off and then on again. ● If you are connecting the through a USB hub, make sure the hub is turned on. If the hub is on, try connecting directly to your computer. ● Try connecting the USB cable to another USB port on your computer. After you check the connections, try restarting your computer. Turn your printer off and then on again. Check the print queue The printer will not print if a print job is stalled in the print queue. To resolve a print job that is stalled in the queue, check the status of the print queue for either Mac OS X 10.3 or Mac OS X 10.2. If the printer still does not print 1. Select the topic below that best describes the problem: - Paper jam - Out-of-paper message - Printer ejects paper - Printer is stalled 2. If the printer still does not print, shut down, and then restart the computer. Paper jam Follow these steps to remove a paper jam: 1. Press the Resume button. If the paper jam does not clear, then go to the next step. 2. Turn off the printer. 3. Push the two latch handles on the printer's rear access door toward each other, and then remove the door. 84 HP Deskjet 6940 series