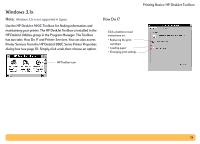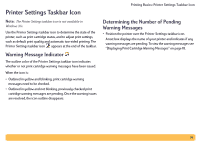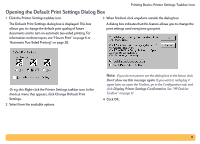HP Deskjet 990c HP DeskJet 990C Series Printer - (English) Online User's Guide - Page 20
Automatic Two-Sided Printing, Installing the Automatic Two-Sided Printing Module - only prints blue
 |
View all HP Deskjet 990c manuals
Add to My Manuals
Save this manual to your list of manuals |
Page 20 highlights
4 Select from the other printer settings as necessary. Note: When using the Automatic paper type setting, the print quality setting is automatically set to Normal. If you wish to use a different print quality, you can manually change this setting. For more information, see "How to Print" on page 6. 5 Click OK. As the printer begins to pull in the first page, an optical sensor (a blue light) quickly scans the page one or more times to determine the best paper type setting. This takes only a few seconds. After the paper type is determined, printing begins. Note: The Automatic Paper-Type Sensor only scans the first page of each new print job. Note: The Automatic Paper-Type Sensor works with both HP and non-HP media. However, it is optimized for HP media so your printer can quickly select the appropriate paper type. For a complete list of HP products, see "Paper and Other Media"on page 89. Note: You can turn off the Automatic Paper-Type Sensor. In the Paper Type box of the Setup tab, select a paper type other than Automatic. Printing Basics: Automatic Two-Sided Printing Automatic Two-Sided Printing Note: The Automatic Two-Sided Printing Module is not supported in Windows 3.1x. The Automatic Two-Sided Printing Module is a special hardware and software feature that enables your printer to automatically print on both sides of the page. Installing the Automatic Two-Sided Printing Module 1 Turn the knob on the printer's Rear Access Door counterclockwise, and remove the door. 20