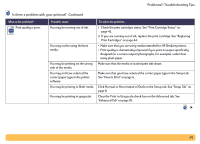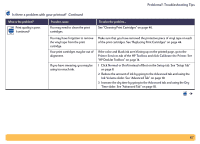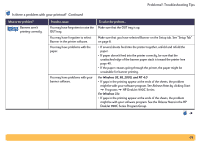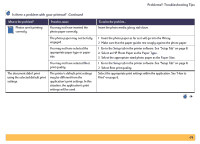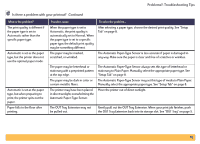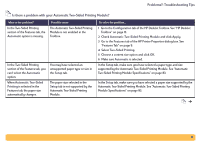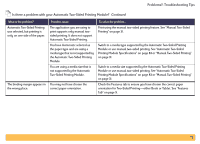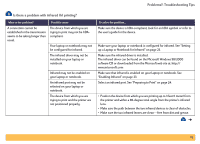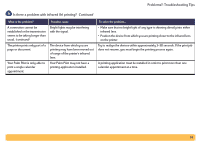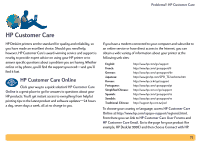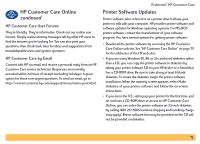HP Deskjet 990c HP DeskJet 990C Series Printer - (English) Online User's Guide - Page 71
Problems?: Troubleshooting Tips, Is there a problem with your Automatic Two-Sided Printing Module?
 |
View all HP Deskjet 990c manuals
Add to My Manuals
Save this manual to your list of manuals |
Page 71 highlights
Problems?: Troubleshooting Tips Is there a problem with your Automatic Two-Sided Printing Module? What is the problem? In the Two-Sided Printing section of the Features tab, the Automatic option is missing. Possible cause The Automatic Two-Sided Printing Module is not enabled in the Toolbox. In the Two-Sided Printing section of the Features tab, you can't select the Automatic option. When Automatic Two-Sided Printing is selected in the Features tab, the paper size automatically changes. You may have selected an unsupported paper type or size in the Setup tab. The paper size selected in the Setup tab is not supported by the Automatic Two-Sided Printing Module. To solve the problem... 1 Go to the Configuration tab of the HP DeskJet Toolbox. See "HP DeskJet Toolbox" on page 13. 2 Check Automatic Two-Sided Printing Module and click Apply. 3 Go to the Features tab of the HP Printer Properties dialog box. See "Features Tab" on page 9. 4 Select Two-Sided Printing. 5 Choose a content size option and click OK. 6 Make sure Automatic is selected. In the Setup tab, make sure you have selected a paper type and size supported by the Automatic Two-Sided Printing Module. See "Automatic Two-Sided Printing Module Specifications" on page 83. In the Setup tab, make sure you have selected a paper size supported by the Automatic Two-Sided Printing Module. See "Automatic Two-Sided Printing Module Specifications" on page 83. 71