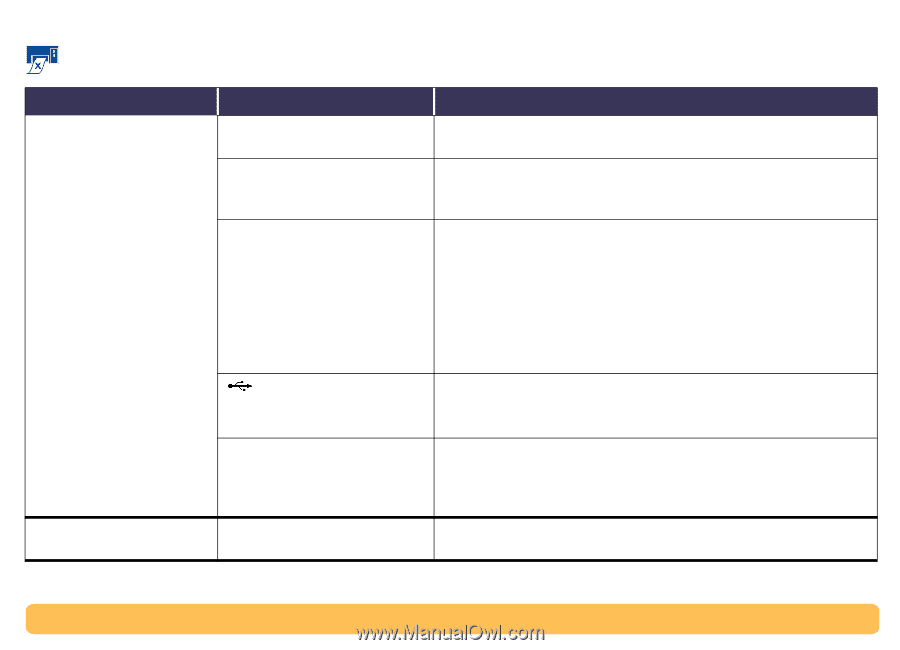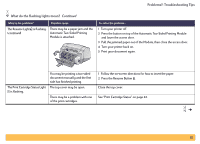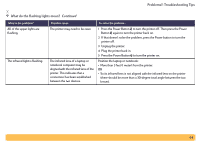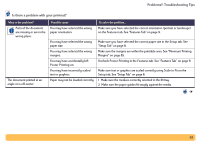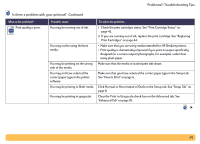HP Deskjet 990c HP DeskJet 990C Series Printer - (English) Online User's Guide - Page 61
Photo Paper Printing, PhotoREt, x 1200 dpi, HP DeskJet Toolbox, Configuration - printer driver
 |
View all HP Deskjet 990c manuals
Add to My Manuals
Save this manual to your list of manuals |
Page 61 highlights
Problems?: Troubleshooting Tips Why won't it print? Continued What is the problem? The printer is really slow. (continued) The printer will not turn on (all button lights are off). Possible cause You may be using outdated printer software. You may be printing a complex document containing graphics or photographs. • You may have chosen 2400 x 1200 dpi. • You may be trying to print a photo. You may be using a USB cable and other USB devices are in use. The Paper Type option may be set to Automatic. The printer may have drawn too much power. To solve the problem... Check the printer driver you are using. Check HP's web site for the most recent software updates (see page 75 for web site addresses). Be patient. Large, complex documents containing graphics or photographs print slower than text documents. • In Photo Paper Printing, select PhotoREt instead of 2400 x 1200 dpi, then print your document again. • If you have selected PhotoREt, are using a parallel cable, and are having trouble printing, enable hardware ECP to speed photo printing. a Open the HP DeskJet Toolbox (see page 13). b Click on the Configuration tab. c Check Attempt to Use Hardware ECP. d Apply your changes and try printing your photo again. 1 Attach the printer's USB cable directly to the computer, rather than to a hub (if one is being used). 2 Avoid using other devices attached to the hub while printing. When the paper type is set to Automatic, the printer scans the first page of a print job to determine the appropriate paper type. This may take a few seconds. To avoid this, choose a specific paper type rather than using the default Automatic setting. See "Setup Tab" on page 8. Disconnect the printer from the power cord for approximately 10 seconds. Reconnect the power cord and turn on the printer using the Power button. 61