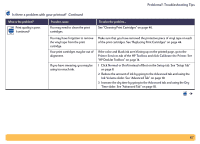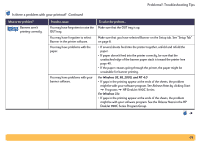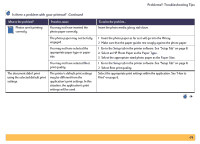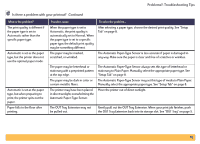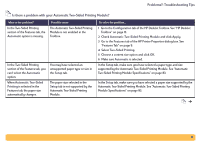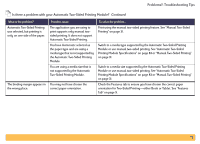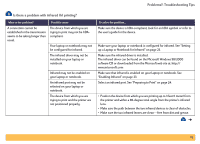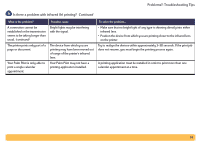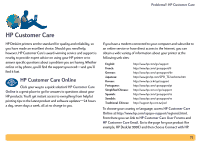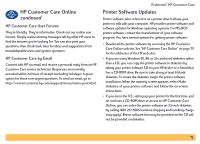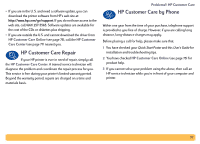HP Deskjet 990c HP DeskJet 990C Series Printer - (English) Online User's Guide - Page 72
Automatic, Features, Tablet, Printing Module Specifications on or Manual Two-Sided Printing
 |
View all HP Deskjet 990c manuals
Add to My Manuals
Save this manual to your list of manuals |
Page 72 highlights
Problems?: Troubleshooting Tips Is there a problem with your Automatic Two-Sided Printing Module? Continued What is the problem? Automatic Two-Sided Printing was selected, but printing is only on one side of the paper. The binding margin appears in the wrong place. Possible cause The application you are using to print supports only manual twosided printing. It does not support Automatic Two-Sided Printing. You have Automatic selected as the paper type and are using a media type that is not supported by the Automatic Two-Sided Printing Module. You are using a media size that is not supported by the Automatic Two-Sided Printing Module. You may not have chosen the correct paper orientation. To solve the problem... Print using the manual two-sided printing feature. See "Manual Two-Sided Printing" on page 31. Switch to a media type supported by the Automatic Two-Sided Printing Module or use manual two-sided printing. See "Automatic Two-Sided Printing Module Specifications" on page 83 or "Manual Two-Sided Printing" on page 31. Switch to a media size supported by the Automatic Two-Sided Printing Module or use manual two-sided printing. See "Automatic Two-Sided Printing Module Specifications" on page 83 or "Manual Two-Sided Printing" on page 31. Check the Features tab to ensure you have chosen the correct paper orientation for Two-Sided Printing-either Book or Tablet. See "Features Tab" on page 9. 72