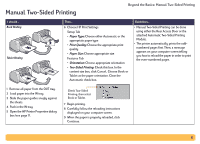HP Deskjet 990c HP DeskJet 990C Series Printer - (English) Online User's Guide - Page 31
Manual Two-Sided Printing
 |
View all HP Deskjet 990c manuals
Add to My Manuals
Save this manual to your list of manuals |
Page 31 highlights
Manual Two-Sided Printing Beyond the Basics: Manual Two-Sided Printing I should... Book Binding Tablet Binding Then... 6 Choose HP Print Settings. Setup Tab • Paper Type: Choose either Automatic or the appropriate paper type • Print Quality: Choose the appropriate print quality • Paper Size: Choose appropriate size Features Tab • Orientation: Choose appropriate orientation • Two-Sided Printing: Check this box. In the content size box, click Cancel. Choose Book or Tablet as the paper orientation. Clear the Automatic check box. Guidelines... • Manual Two-Sided Printing can be done using either the Rear Access Door or the attached Automatic Two-Sided Printing Module. • The printer automatically prints the oddnumbered pages first. Then, a message appears on your computer screen telling you how to reload the paper in order to print the even-numbered pages. 1 Remove all paper from the OUT tray. 2 Load paper into the IN tray. 3 Slide the paper guides snugly against the sheets. 4 Push in the IN tray. 5 Open the HP Printer Properties dialog box (see page 7). Check Two-Sided Printing, then select Book or Tablet. 7 Begin printing. 8 Carefully follow the reloading instructions displayed on your computer screen. 9 When the paper is properly reloaded, click Continue. 31