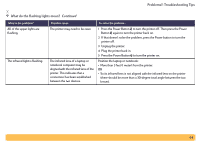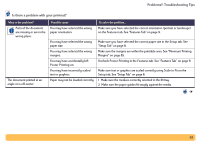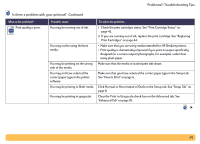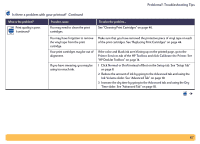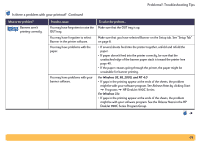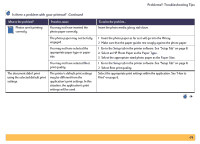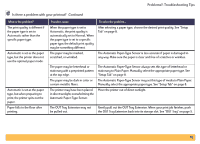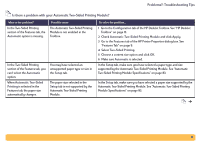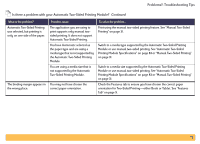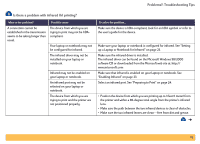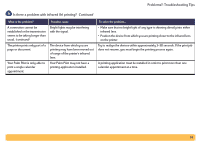HP Deskjet 990c HP DeskJet 990C Series Printer - (English) Online User's Guide - Page 69
Setup, Paper Type., Select an HP Photo Paper as
 |
View all HP Deskjet 990c manuals
Add to My Manuals
Save this manual to your list of manuals |
Page 69 highlights
Problems?: Troubleshooting Tips Is there a problem with your printout? Continued What is the problem? Photos aren't printing correctly. Possible cause You may not have inserted the photo paper correctly. The photo paper may not be fully engaged. You may not have selected the appropriate paper type or paper size. The document didn't print using the selected default print settings. You may not have selected Best print quality. The printer's default print settings may be different from the application's print settings. In this situation, the application's print settings will be used. To solve the problem... Insert the photo media glossy side down. 1 Insert the photo paper as far as it will go into the IN tray. 2 Make sure that the paper guides rest snugly against the photo paper. 1 Go to the Setup tab in the printer software. See "Setup Tab" on page 8. 2 Select an HP Photo Paper as the Paper Type. 3 Select the appropriate sized photo paper as the Paper Size. 1 Go to the Setup tab in the printer software. See "Setup Tab" on page 8. 2 Select Best print quality. Select the appropriate print settings within the application. See "How to Print" on page 6. 69