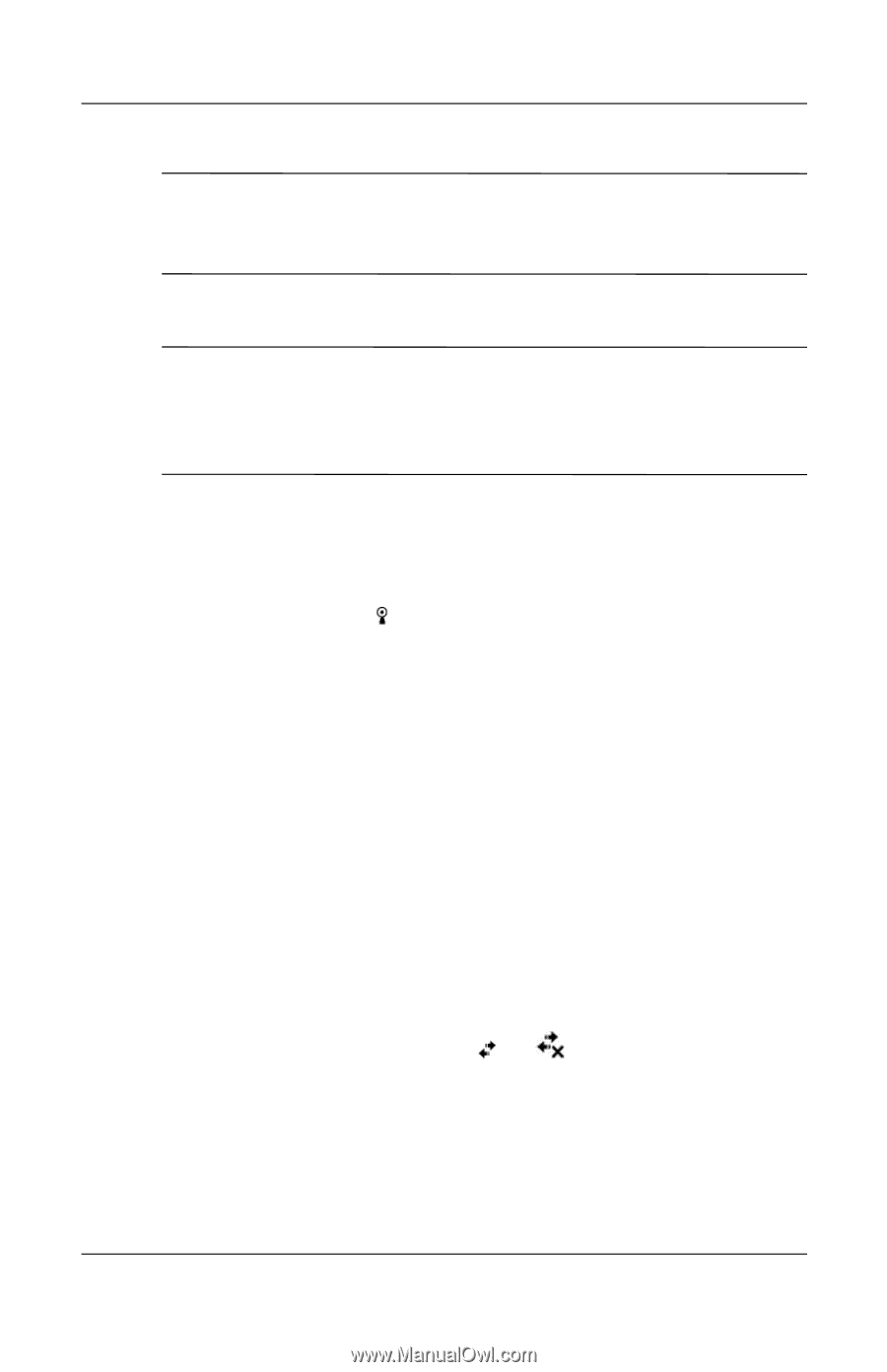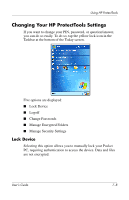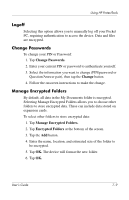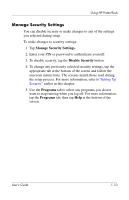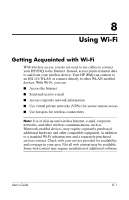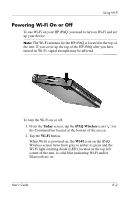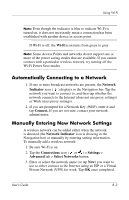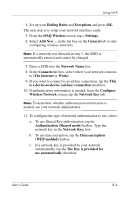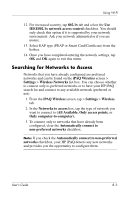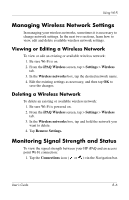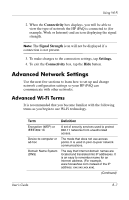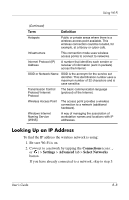HP Hx4700 HP iPAQ hx4700 series Pocket PC - User's Guide - Page 101
Automatically Connecting to a Network, Manually Entering New Network Settings, Wi-Fi, Network
 |
UPC - 829160650166
View all HP Hx4700 manuals
Add to My Manuals
Save this manual to your list of manuals |
Page 101 highlights
Using Wi-Fi Note: Even though the indicator is blue to indicate Wi-Fi is turned on, it does not necessarily mean a connection has been established with another device or access point. If Wi-Fi is off, the Wi-Fi icon turns from green to gray. Note: Some Access Points and networks do not support one or more of the power saving modes that are available. If you cannot connect with a particular wireless network, try turning off the Wi-Fi Power Save modes. Automatically Connecting to a Network 1. If one or more broadcast networks are present, the Network Indicator icon ( ) displays in the Navigation bar. Tap the network you want to connect to, and then tap whether the network connects to the Internet (does not use proxy settings) or Work (uses proxy settings). 2. If you are prompted for a Network Key (WEP), enter it and tap Connect. If you are not sure, contact your network administrator. Manually Entering New Network Settings A wireless network can be added either when the network is detected (the Network Indicator icon is showing in the Navigation bar) or manually by entering setting information. To manually add a wireless network: 1. Be sure Wi-Fi is on. 2. Tap the Connections icon ( or ) > Settings > Advanced tab > Select Networks button. 3. Enter or select the network name (or tap New) you want to use to either connect to the Internet using an ISP or a Virtual Private Network (VPN) for work. Tap OK once completed. User's Guide 8-3