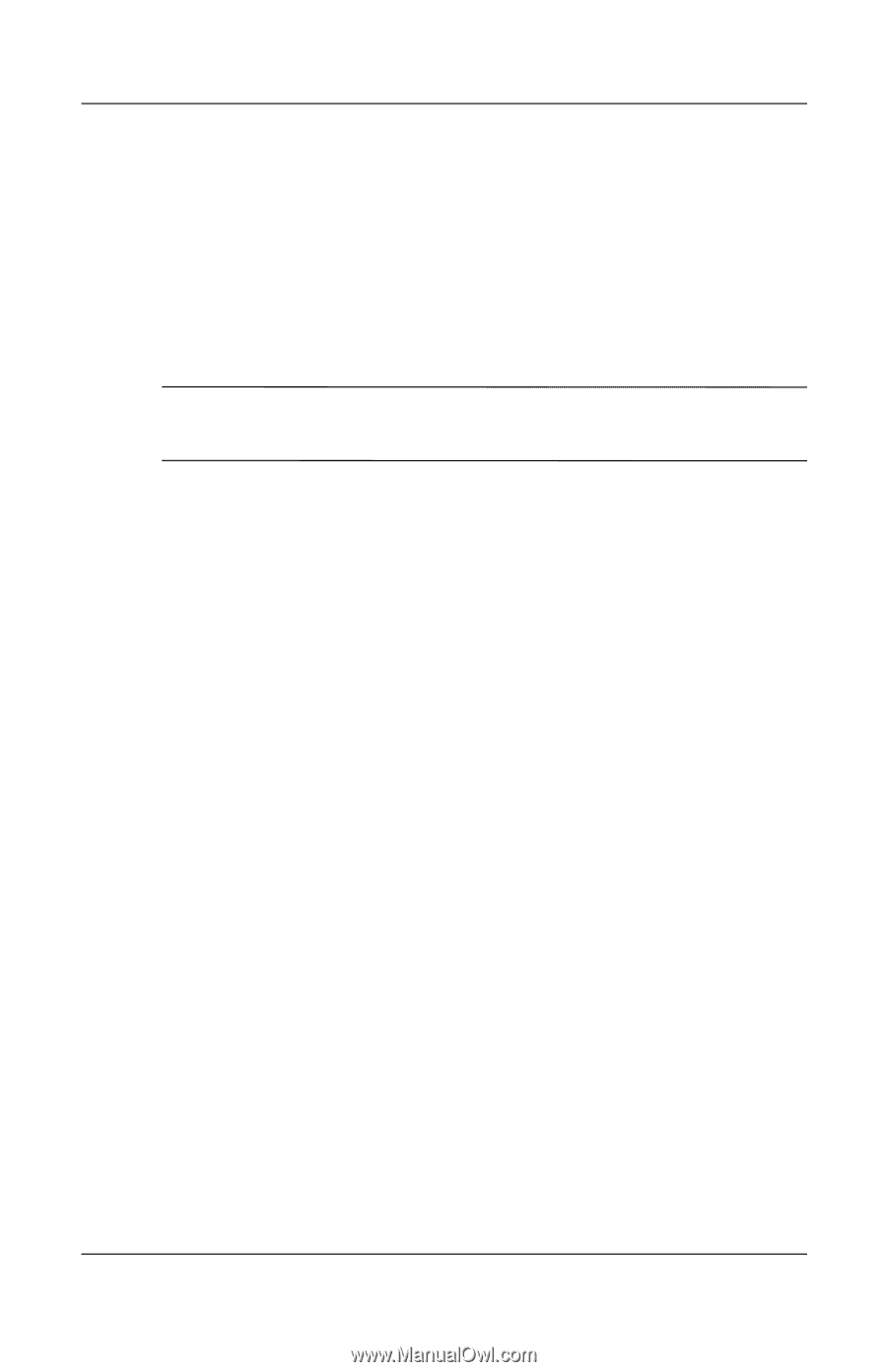HP Hx4700 HP iPAQ hx4700 series Pocket PC - User's Guide - Page 45
Automatic Brightness Control, Disabling Buttons - backlight
 |
UPC - 829160650166
View all HP Hx4700 manuals
Add to My Manuals
Save this manual to your list of manuals |
Page 45 highlights
Managing the Battery 3. Tap the External Power tab to change the backlight setting for when you are using an external power source (i.e., cradle, AC adapter, etc.) 4. Tap the Brightness tab to change the brightness level on the Pocket PC when using the Pocket PC on battery or external power. 5. Tap OK when you are finished making your changes. Note: The Backlight automatically turns on when you tap on the screen or tap on a button. Automatic Brightness Control The automatic brightness control is also another feature in the Backlight application. This feature automatically adjusts the backlight setting on your Pocket PC to accommodate your surroundings. For example, if you are in dimly lit area (such as a movie theater, concert hall, etc.) the Pocket PC automatically adjusts the backlight accordingly. However, if you are outside or in a well-lit area, this feature automatically dims the backlight, saving power. For more information on the Backlight, tap Start > Help on your Pocket PC. Disabling Buttons The Button Lock applet allows you to disable all the buttons on your Pocket PC, except the power button whenever the unit is in Standby mode. By enabling this feature, you can ensure the device is not accidentally turned on, thus draining your battery. To enable the button lock feature: 1. From the Start menu, tap Settings > Buttons icon. 2. Tap the Lock tab and check Disable all buttons except power button. 3. Tap OK. User's Guide 3-16