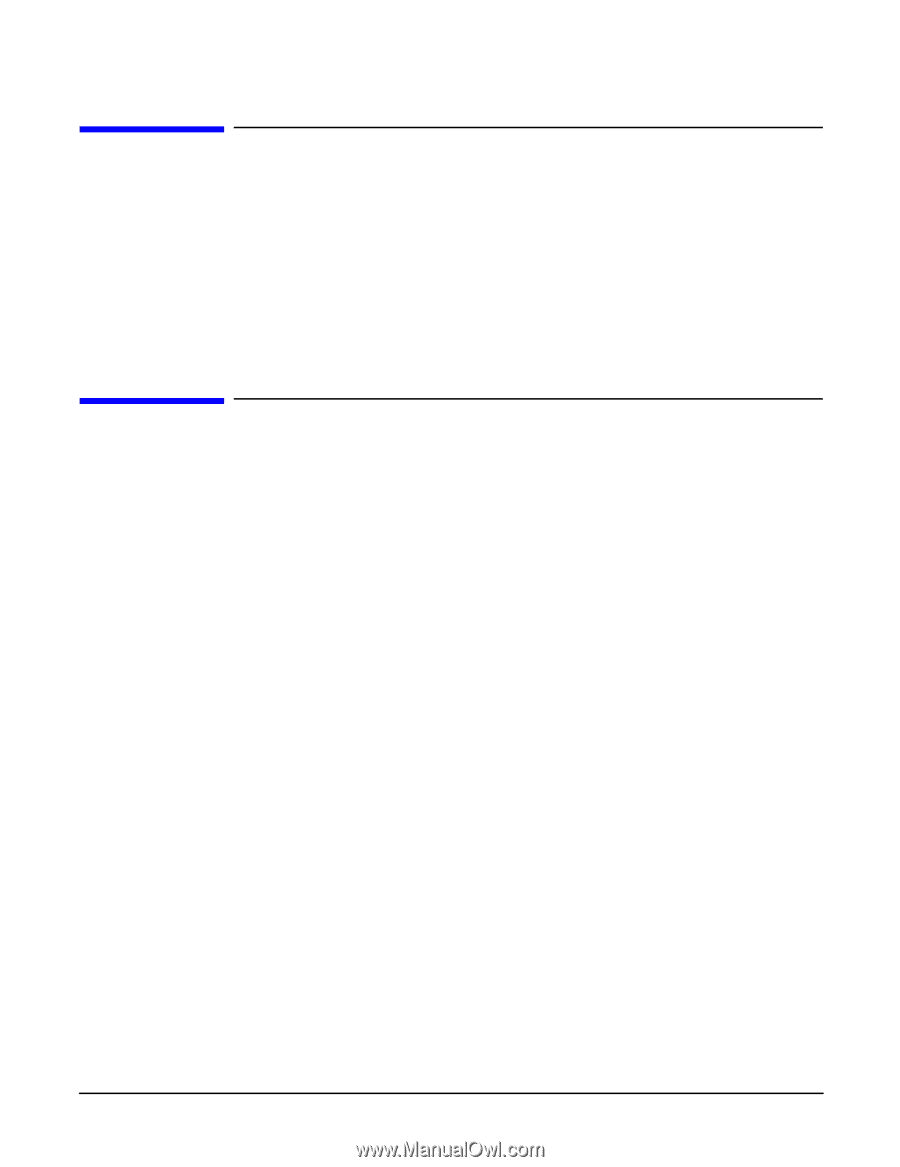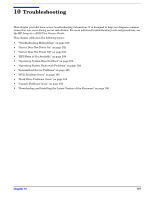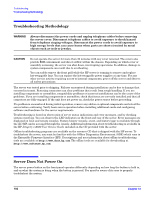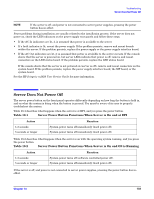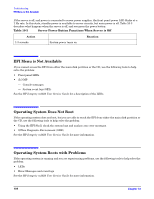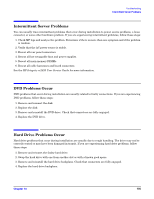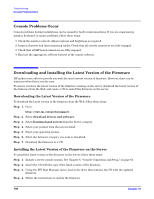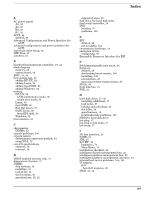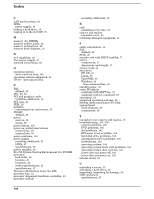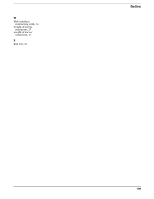HP Integrity rx2620 Installation Guide, Third Edition - HP Integrity rx2620 (A - Page 106
Console Problems Occur, Downloading and Installing the Latest Version of the Firmware
 |
View all HP Integrity rx2620 manuals
Add to My Manuals
Save this manual to your list of manuals |
Page 106 highlights
Troubleshooting Console Problems Occur Console Problems Occur Console problems during installations can be caused by faulty interconnections. If you are experiencing monitor, keyboard, or mouse problems, follow these steps: 1. Check the monitor controls. Adjust contrast and brightness as required. 2. Inspect all power and interconnecting cables. Check that all console connectors are fully engaged. 3. Check that all MP board connectors are fully engaged. 4. Exercise the appropriate self-test features of the console software. Downloading and Installing the Latest Version of the Firmware HP makes every effort to provide you with the most current version of firmware. However, there can be instances when this is not the case. To ensure you have the latest version of the firmware running on the server, download the latest version of the firmware from the Web, and create a CD to install the firmware on the server. Downloading the Latest Version of the Firmware To download the latest version of the firmware from the Web, follow these steps: Step 1. Go to: http://www.hp.com/go/bizsupport Step 2. Select download drivers and software. Step 3. Select Itanium-based servers from the Server category. Step 4. Select your product from the servers listed. Step 5. Select your operating system. Step 6. Select the firmware category you want to download. Step 7. Download the firmware to a CD. Installing the Latest Version of the Firmware on the Server To install the latest version of the firmware on the server, follow these steps: Step 1. Initiate a server console session. See Chapter 6, "Console Connection and Setup," on page 61. Step 2. Insert the CD with the copy of the latest version of the firmware. Step 3. Using the EFI Boot Manager menu, boot to the drive that contains the CD with the updated firmware. Step 4. Follow the instructions to update the firmware. 106 Chapter 10