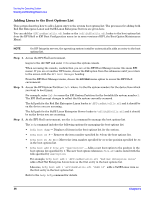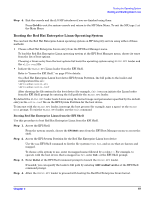HP Integrity rx2620 Installation Guide, Third Edition - HP Integrity rx2620 (A - Page 92
Booting and Shutting Down Microsoft Windows, Adding Microsoft Windows to the Boot Options List
 |
View all HP Integrity rx2620 manuals
Add to My Manuals
Save this manual to your list of manuals |
Page 92 highlights
Booting the Operating System Booting and Shutting Down Microsoft Windows Booting and Shutting Down Microsoft Windows This section describes how to boot and shut down Microsoft Windows on entry-class HP Integrity servers and how to add Windows entries to the system boot options list. • "Adding Microsoft Windows to the Boot Options List" on page 92 • "Booting the Microsoft Windows Operating System" on page 93 • "Shutting Down Microsoft Windows" on page 94 Adding Microsoft Windows to the Boot Options List To add a Microsoft Windows entry to the system boot options list you must do so from EFI by using the \MSUtil\nvrboot.efi utility to import boot options from the EFI\Microsoft\WINNT50\Boot00... file on the device from which Windows is loaded. This procedure adds the Microsoft Windows item to the boot options list. NOTE On HP Integrity servers, the operating system installer automatically adds an entry to the boot options list. Step 1. Access the EFI Shell environment. Log in to the MP and enter CO to access the system console. When accessing the console, confirm that you are at the EFI Boot Manager menu (the main EFI menu). If you are at another EFI menu, choose the Exit option from the submenus until you return to the screen with the EFI Boot Manager heading. From the EFI Boot Manager menu, choose the EFI Shell menu option to access the EFI Shell environment. Step 2. Access the EFI System Partition (fsX: where X is the file system number) for the device from which you want to boot Windows. For example, enter fs2: to access the EFI System Partition for the bootable file system number 2. The EFI Shell prompt changes to reflect the file system currently accessed. The full path for the Microsoft Windows loader is \efi\microsoft\winnt50\ia64ldr.efi and it should be on the device you are accessing. However, you must only initiate this loader from the EFI Boot Menu and not from the EFI Shell. Step 3. List the contents of the \EFI\Microsoft\WINNT50 directory to identify the name of the Windows boot option file (Boot00nn) that you want to import into the system boot options list. fs0:\> ls EFI\Microsoft\WINNT50 Directory of: fs0:\EFI\Microsoft\WINNT50 09/18/03 11:58a 09/18/03 11:58a 12/18/03 08:16a 1 File(s) 2 Dir(s) 1,024 1,024 354 354 bytes . .. Boot0001 fs0:\> 92 Chapter 9