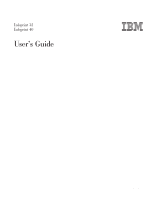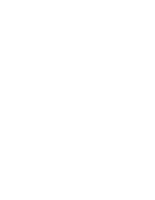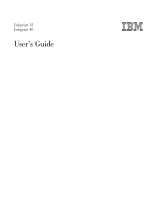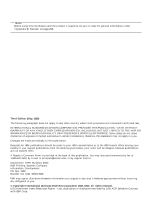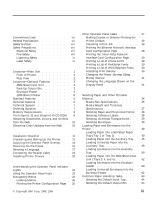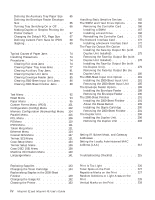IBM 4332-004 User Guide
IBM 4332-004 - InfoPrint 40 B/W Laser Printer Manual
 |
UPC - 087944489719
View all IBM 4332-004 manuals
Add to My Manuals
Save this manual to your list of manuals |
IBM 4332-004 manual content summary:
- IBM 4332-004 | User Guide - Page 1
Infoprint 32 Infoprint 40 User's Guide S544-5484-02 - IBM 4332-004 | User Guide - Page 2
- IBM 4332-004 | User Guide - Page 3
Infoprint 32 Infoprint 40 User's Guide S544-5484-02 - IBM 4332-004 | User Guide - Page 4
Note! Before using this information and the product it supports, be sure to read the general information under Changes are made periodically to this publication. Requests for IBM publications should be made to your IBM representative or to the IBM branch office serving your locality. If you request - IBM 4332-004 | User Guide - Page 5
Printer 1 Rear View 2 Locations-Optional Features . . . . . 3 2500-Sheet Input Unit 3 Face-Up Output Bin 3 Envelope Feeder 4 2000-Sheet Finisher 5 Standard Features 5 Optional Features 6 Technical Support 25 Printing the Printer Configuration Page 25 © Copyright IBM Corp. 1998, - IBM 4332-004 | User Guide - Page 6
208 Chapter 9. Configuring Printer Network Addresses Setting IP, Subnet Mask, and Gateway Addresses Setting the Locally Administered MAC Address (LAA . 211 . 211 . 212 Appendix A. Troubleshooting . . . . . 215 Troubleshooting Checklist 215 Appendix B. Print Quality Problems . . Print Is Too - IBM 4332-004 | User Guide - Page 7
231 The Print Is Damaged 231 The Printed Image Is Blurred. . . . . . 232 Appendix C. Printer Messages. . . . . 233 Status Messages 233 Error Messages 240 Appendix D. Specifications 263 Printer Specifications 263 Cartridge Specifications 264 Appendix E. Notices 265 Trademarks 265 Energy Star - IBM 4332-004 | User Guide - Page 8
vi Infoprint 32 and Infoprint 40: User's Guide - IBM 4332-004 | User Guide - Page 9
: v Use the operator panel to navigate menus and control the printer v Load and select paper and other print materials v Clear paper jams v Change printer supplies v Install printer options v Troubleshoot printer problems v Interpret messages displayed on the operator panel Conventions Used Names of - IBM 4332-004 | User Guide - Page 10
and SCS Technical Reference, S544-5312, contains technical reference information about printer IPDS and SCS support. v IBM Advanced Function Printer Cut Sheet Paper Reference for Use with IBM Electrophotographic Printers, G544-3915, contains paper specification information. Safety Notices There are - IBM 4332-004 | User Guide - Page 11
Administration for a Class 1 Laser Product. This means that the printer belongs to a class of laser products that does not produce hazardous covers that should be moved, removed, or replaced only by trained service personnel. There are no operator controls or adjustments associated with the laser - IBM 4332-004 | User Guide - Page 12
x Infoprint 32 and Infoprint 40: User's Guide - IBM 4332-004 | User Guide - Page 13
to your workstation and, using optional network interface cards, you can attach them to networks. Locations-Main Unit Front of Printer 11 1 2 3 4 5 6 hc3u410F 8 1 2 3 4 5 6 7 8 9 10 9 7 10 Face-down output bin Paper stopper Operator panel Power switch Paper Tray 1 Paper Tray 2 Toner - IBM 4332-004 | User Guide - Page 14
11 Rear View Duplex unit (optional) 5 4 1 2 3 1 Duplex connector 2 2000-Sheet Finisher connector 3 2500-Sheet Input Unit connector 4 Power cord receptacle 5 AC power outlet (for 2000-Sheet Finisher) hc3u002F 2 Infoprint 32 and Infoprint 40: User's Guide - IBM 4332-004 | User Guide - Page 15
Locations-Optional Features 2500-Sheet Input Unit Cover C Face-Up Output Bin Tray 4 hc3u004F Tray 3 Tray 5 hc3u004d Chapter 1. About Your Printer 3 - IBM 4332-004 | User Guide - Page 16
Envelope Feeder Note: The envelope feeder replaces the auxiliary tray. 4 Infoprint 32 and Infoprint 40: User's Guide - IBM 4332-004 | User Guide - Page 17
up to 32 pages per minute for Infoprint 32, 40 pages per minute for Infoprint 40 v Resolution of 600 dots per inch (dpi) v PCL5e support v Adobe PostScript 3 v Printer drivers v 8MB of memory for Infoprint 32, 16MB of memory for Infoprint 40. v Parallel interface (IEEE Std 1284-1994) v Two 500-sheet - IBM 4332-004 | User Guide - Page 18
: 1. To order optional features, contact your IBM Authorized Dealer or IBM Sales Representative. 2. For information about installing optional features, see "Chapter 8. Installing Printer Options" on page 165. 3. For information about printer memory requirements, see "Memory Requirements" on page - IBM 4332-004 | User Guide - Page 19
If you run into a problem, see "Appendix A. Troubleshooting" on page 215. If you still cannot solve the problem, IBM customer support is available at no additional charge during the warranty period. In the U.S. and Canada, call 1-800-358-6661. Notes: 1. Have your printer serial number ready. The - IBM 4332-004 | User Guide - Page 20
Maintaining the Printer" on page printer uses compression when it prints complex pages. v PAGEPROT=AUTO-the printer printer support context saving. Context saving allows the printer printer printer to permit context saving. 3. If you use Japanese DBCS (double-byte character set) PostScript fonts, IBM - IBM 4332-004 | User Guide - Page 21
in Adobe Acrobat Portable Data File (PDF) format for online viewing and printing. v PCL5e and PostScript printer drivers for numerous systems, which supports Management Information Base (MIB) which is a collection of information that describes the printer's functions and features. v Network Printer - IBM 4332-004 | User Guide - Page 22
instructions. Obtaining Code Updates from the Web To obtain code updates, do the following: 1. Access the IBM Printing Systems Company home page: http://www.printers.ibm.com 2. Go to the code update you need and follow the instructions to download it. 10 Infoprint 32 and Infoprint 40: User's Guide - IBM 4332-004 | User Guide - Page 23
page to verify the printer works. See "Printing the Printer Configuration Page" on page 25. __ 8. Connect a parallel cable (if desired). See "Connecting the Parallel Cable" on page 18. Note: In addition to the parallel cable attachment, the Infoprint 32 and Infoprint 40 support a wide variety of - IBM 4332-004 | User Guide - Page 24
right side, and 25.2 inches (640 mm) on the left side of the printer. When options are installed, IBM recommends leaving at least 7.8 inches (200 mm) in the back of the printer, 18.1 inches (460 mm) in the front of the printer, 39.4 inches (1000 mm) on the right side, and 25.2 inches (640 - IBM 4332-004 | User Guide - Page 25
the left side of the printer. Remove all items from the packing box including packaging pieces. Lift the printer and place it on a flat surface. If any of the following items are missing, contact your point of purchase: v Infoprint 32 or Infoprint 40 Chapter 2. Installing Your Printer 13 hc3u409F - IBM 4332-004 | User Guide - Page 26
Note: Save all packing materials in case you need to ship or store your printer. Applying the Operator Panel Overlay Important! Some printers may have the overlay installed already. If yours does, skip this procedure. 1. the keys on the operator panel. 14 Infoprint 32 and Infoprint 40: User's Guide - IBM 4332-004 | User Guide - Page 27
4. Remove the backing from the overlay. 5. Position the overlay so that the top of it lines up squarely with the top of the operator panel. Working down from the top of the overlay, gently press it into place. Chapter 2. Installing Your Printer 15 - IBM 4332-004 | User Guide - Page 28
the printer is off. The printer is off when the O on the switch is pressed in. 2. Plug the power cord into the receptacle located on the back of the printer. 3. Plug the other end of the cord into a grounded AC wall outlet or an equivalent fixture. 16 Infoprint 32 and Infoprint 40: User's Guide - IBM 4332-004 | User Guide - Page 29
displays the message WARMING UP... while it warms up (this usually takes a little longer than a minute). When the printer is ready, it displays the message READY. Selecting a Language Important! English is the default language for messages and menus. If you use English, skip this - IBM 4332-004 | User Guide - Page 30
, see "The Network Interface Card" on page 172: v IBM Network Card for Ethernet (10Base2/10BaseT) v IBM Network Card for Ethernet (10/100BaseTx) v IBM Network Card for Token Ring v IBM Twinax SCS Interface v IBM Coax SCS Interface 1. Switch off the printer. 18 Infoprint 32 and Infoprint 40: User - IBM 4332-004 | User Guide - Page 31
2. Unplug the printer. 3. Attach the parallel cable to the parallel interface port on the back of the printer. Chapter 2. Installing Your Printer 19 hc3u411F - IBM 4332-004 | User Guide - Page 32
may include additional drivers not included in this list. 4. Printer drivers are also available as follows: a. Access the IBM Printing Systems Home Page at: http://www.printers.ibm.com b. Go to the printer driver you need and follow the download instructions. 20 Infoprint 32 and Infoprint 40: User - IBM 4332-004 | User Guide - Page 33
operator panel is located on the front of the printer. It consists of a message display area, status For a description of all messages, see "Appendix C. Printer Messages" on page 233. v For information about operator printer menus, see "Chapter 6. Operator Panel Menus" on page 91. © Copyright - IBM 4332-004 | User Guide - Page 34
printer is online and idle. Blinking-the printer is online and receiving or processing data. Continue Off-the printer is offline. Note that the printer the printer may Off-the printer is operating normally printer is receiving data. Off-no pages are stored in the printer memory. 22 Infoprint 32 - IBM 4332-004 | User Guide - Page 35
key to scroll through the menu list. As you scroll through the list, the current menu is displayed in the message display area. Note: The printer must be offline before you can move between menus. Use the Item key to scroll through the list of items for the menu listed in - IBM 4332-004 | User Guide - Page 36
the Reset Menu, and the Machine Info Menu. To work with action menus: 1. Make sure that the printer is offline. If the printer is online, press the Online key to take it offline. 2. Press the Menu key to display the menu that you have selected it. 24 Infoprint 32 and Infoprint 40: User's Guide - IBM 4332-004 | User Guide - Page 37
are locked. To unlock menus, simultaneously press the Enter key and Item key while you switch on the printer. Printing the Printer Configuration Page 1. Make sure that the printer is offline. If the printer is online, press the Online key to take it offline. 2. Make sure the default page size for - IBM 4332-004 | User Guide - Page 38
printer configuration page. IBM InfoPrint 32 Configuration Page PAPER MENU SOURCE = TRAY 5 OUTPUT = FINISHR1 DUPLEX = ON BINDING = LONG TRAY SWITCH= ON TRAY RENUM = OFF MANUAL LTR-LEF PRINTER DETAILS PAGE printer IBM recommends doing the following whenever you install a feature: - Print the printer - IBM 4332-004 | User Guide - Page 39
code. Note: In addition, the configuration page will list code levels for other installed options, such as network interface cards. 6. To restore the printer to READY status, press the Online key. Other Operator Panel Tasks The rest of this chapter contains examples of how to perform some other - IBM 4332-004 | User Guide - Page 40
printer to READY status, press the Online printer driver override values you set at the printer. If a print job specifies simplex printing and the printer default is duplex, the printer the printer offline. 2. Press the Cancel printer completes the pages in the buffer. 3. To restore the printer - IBM 4332-004 | User Guide - Page 41
Card Configuration Page Situation: You want to print the configuration page for the token-ring network interface card. 1. Make sure that the printer is offline. If the printer is online, press the Online key to take it offline. 2. Press the Menu key once. TEST MENU appears in the message display - IBM 4332-004 | User Guide - Page 42
new density. An asterisk (*) appears next to the value, showing that it is active. 6. To restore the printer to READY status, press the Online key. the density value that is currently selected Notes: 1. Increasing density with your toner cartridge. 30 Infoprint 32 and Infoprint 40: User's Guide - IBM 4332-004 | User Guide - Page 43
want to assign to the power-saver feature. Select OFF if you never want the printer to go into power-saving mode. 5. Press the Enter key to select the next to the value, showing that it is active. 6. To restore the printer to READY status, press the Online key. Changing the Language Shown on the - IBM 4332-004 | User Guide - Page 44
32 Infoprint 32 and Infoprint 40: User's Guide - IBM 4332-004 | User Guide - Page 45
for the correct paper in another tray when the current tray is empty. The printer always looks in other trays when the specified tray contains the wrong size of paper, regardless of the TRAY SWITCH setting. See "Turning Tray Switching On or Off" on page 66. © Copyright IBM Corp. 1998, 1999 33 - IBM 4332-004 | User Guide - Page 46
printer may cause skew and slight registration variations in the print position on the page, especially when you use small size papers or preprinted forms. 4. Using media that is outside of the media specifications may cause problems that require service or that shorten the life of supplies. The IBM - IBM 4332-004 | User Guide - Page 47
Media Size Specifications The following table lists supported media sizes and compatible input trays. Style Letter Legal Folio Ledger A4 B5-JIS B4 A5 A3 Executive Statement Universal Hagaki Monarch envelope Size Auxiliary - IBM 4332-004 | User Guide - Page 48
and transparencies are simplex only. 2. Duplexing universal paper sizes can cause jams and is not recommended or supported, although it is not restricted. 3. You may print duplex pages from the auxiliary tray using the degradation in printing speed. 36 Infoprint 32 and Infoprint 40: User's Guide - IBM 4332-004 | User Guide - Page 49
paper and press the Continue key. 7. Offset restrictions: v Offsetting is not supported in the Face-Up Output Bin. v Only the following media sizes can be the printer while there is output in the bins. If a problem occurs, empty the output bins, power off the printer, and then power on the printer. - IBM 4332-004 | User Guide - Page 50
Transparencies: 0.0039 to 0.0045 inches (0.099 to printer printers printer can print on pre-punched paper. Please note the labels on the printer your printer's problems. Very rough paper may have poor toner adhesion. v The following types of paper are not recommended for use in your printer printers - IBM 4332-004 | User Guide - Page 51
These types of labels may detach or shift during printing, causing serious jamming problems. v The labels should lie flat with less than 0.25 inch (6 mm Select only envelopes recommended for use in electrophotographic or laser printers, and store them according to the manufacturer's recommendations. - IBM 4332-004 | User Guide - Page 52
allow you to specify the input tray you want to use. This value will override any value set at the printer. If your application does not let you pick an input tray, use the Paper Menu to select the tray. . This illustration shows media loaded 40 Infoprint 32 and Infoprint 40: User's Guide - IBM 4332-004 | User Guide - Page 53
in LEF and SEF orientation. Simplex LEF (Long-edge feed) SEF (Short-edge feed) Duplex LEF (Long-edge feed) SEF (Short-edge feed) Chapter 4. Paper Handling 41 hc3u169F - IBM 4332-004 | User Guide - Page 54
hc3u091F 2. Pull the paper tray out until it stops. 3. Gently lift up on the side paper guide, and slide it to the position for your paper size. Make sure that the guide is locked firmly in the guide hole. 42 Infoprint 32 and Infoprint 40: User's Guide - IBM 4332-004 | User Guide - Page 55
4. While pressing down on the gray handle, slide the rear paper guide to the position for your paper size. 5. Prepare a stack of paper. a. Fan the stack of paper to loosen any pages that may be stuck together. b. - IBM 4332-004 | User Guide - Page 56
into the tray. The paper should fit easily between the guides. Make sure the paper fits snugly in the indicated corner should lay flat in the tray; it should not be bowed. b. Failure to adjust the paper guides to the correct paper size could result in a paper jam. 7. From the bag of labels shipped - IBM 4332-004 | User Guide - Page 57
Auxiliary Tray Note Many applications allow you to specify the input tray you want to use. This value will override any value set at the printer. If your application does not let you pick an input tray, use the Paper Menu to select the tray. To select the auxiliary tray, set - IBM 4332-004 | User Guide - Page 58
in LEF and SEF orientation. Simplex LEF (Long-edge feed) SEF (Short-edge feed) Duplex LEF (Long-edge feed) SEF (Short-edge feed) 46 Infoprint 32 and Infoprint 40: User's Guide hc3u171F - IBM 4332-004 | User Guide - Page 59
hc3u106F 2. Pull out the extension tray to the desired paper length. 3. Place paper along the right side of the auxiliary tray. 4. Push the paper guide to the right until it lightly touches the paper stack. Chapter 4. Paper Handling 47 hc3u107F hc3u108F - IBM 4332-004 | User Guide - Page 60
Paper Size" on page 65). Values specified in print jobs override values you set at the printer. If you want to feed the paper manually from the auxiliary tray, use your print application or the Paper Menu to set MANUAL to ON (see "Paper Menu" on page 95). Note: PostScript jobs can override - IBM 4332-004 | User Guide - Page 61
you want to use. This value will override any value set at the printer. If your application does not let you pick an input tray, use the 2. Make sure your print application knows what size paper it is printing to. The printer does not reflow data to fit the paper you load in the auxiliary tray. v - IBM 4332-004 | User Guide - Page 62
allow you to specify the input tray you want to use. This value will override any value set at the printer. If your application does not let you pick an input tray, use the Paper Menu to select the tray. To and flap-edge first if the flaps are on 50 Infoprint 32 and Infoprint 40: User's Guide - IBM 4332-004 | User Guide - Page 63
. 5. Push the paper guide to the right until it lightly touches the envelope stack. 6. Insert the envelope stack into the printer as far as it can at the printer. b. If you want to feed the envelopes manually from the auxiliary tray, use your print application or the Paper Menu to set MANUAL to ON - IBM 4332-004 | User Guide - Page 64
allow you to specify the input tray you want to use. This value will override any value set at the printer. If your application does not let you pick an input tray, use the Paper Menu to select the tray. load. This illustration shows media in LEF 52 Infoprint 32 and Infoprint 40: User's Guide - IBM 4332-004 | User Guide - Page 65
and SEF orientation. Simplex LEF (Long-edge feed) SEF (Short-edge feed) Duplex LEF (Long-edge feed) SEF (Short-edge feed) Chapter 4. Paper Handling 53 hc3u169F - IBM 4332-004 | User Guide - Page 66
hc3u200F 2. Pull the paper tray out until it stops. 3. Gently lift up on the side guide, and slide it to the position for your paper size. Make sure that the guide is locked firmly in the guide hole. 54 Infoprint 32 and Infoprint 40: User's Guide - IBM 4332-004 | User Guide - Page 67
4. While pressing down on the gray handle, slide the rear guide to the position for your paper size. 5. Prepare a stack of paper. a. Fan the paper stack to loosen any pages that may be stuck together. b. Make sure that the tops of the sheets are properly aligned. Chapter 4. Paper Handling 55 - IBM 4332-004 | User Guide - Page 68
into the tray. The paper should fit easily between the guides. Make sure the paper fits snugly in the indicated corner should lay flat in the tray; it should not be bowed. b. Failure to adjust the paper guides to the correct paper size could result in a paper jam. 7. Insert the correct paper size - IBM 4332-004 | User Guide - Page 69
tray you want to use. This value will override any value set at the printer. If your application does not let you pick an input tray, use the Paper information on media you can load. Tray 4 and Tray 5 do not support SEF printing. This illustration shows media in LEF orientation. Simplex LEF (Long- - IBM 4332-004 | User Guide - Page 70
hc3u208F 2. Pull out the paper tray until it stops. 3. While pulling the gray handle toward you, slide the rear guide to the position for your paper size. Make sure the rear guide locks into place. 4. Prepare a stack of paper. a. Fan the paper stack to loosen any pages that are stuck together. b. - IBM 4332-004 | User Guide - Page 71
does not exceed the paper limit mark. The paper should lay flat in the tray; it should not be bowed. c. Failure to adjust the rear guide to the correct paper size could result in a paper jam. Chapter 4. Paper Handling 59 - IBM 4332-004 | User Guide - Page 72
the input tray you want to use. This value will override any value set at the printer. If your application does not let you pick an input tray, use the Paper Menu to Envelope Feeder" on page 189 for envelope feeder installation instructions. 60 Infoprint 32 and Infoprint 40: User's Guide hc3u210F - IBM 4332-004 | User Guide - Page 73
Use the following procedure to load envelopes into the envelope feeder. The envelope feeder replaces the auxiliary tray. 1. See "Selecting Paper and Other Printable Material" on page 34 for information on envelopes you can load. 2. Prepare a stack of envelopes. Envelopes must not be stuck together, - IBM 4332-004 | User Guide - Page 74
size guide to to use. This value will override any value set at the printer. If your application does not let you pick an input tray, See "Installing the Envelope Feeder" on page 189 for envelope feeder installation instructions. You can use the envelope feeder to print any envelope size that falls - IBM 4332-004 | User Guide - Page 75
: 1. Set the ENVSIZE item in the Paper Menu to UNI-ENV. 2. Make sure your print application knows what size envelope it is printing to. The printer does not reflow data to fit the envelope you load in the envelope tray. v For the top and left margins, use whatever value you would - IBM 4332-004 | User Guide - Page 76
, input tray, output bin, and manual feeding. Values set in print jobs (either by the print application or by the printer driver) override values you set at the printer. Selecting the Default Input Tray Situation: -FIN specifies automatic bin switching. 64 Infoprint 32 and Infoprint 40: User's Guide - IBM 4332-004 | User Guide - Page 77
Press the Enter key to select the new size. An asterisk appears next to the value, showing that it is active. 6. To restore the printer to READY status, press the Online key. Defining the Envelope Feeder Envelope Size Situation: You have the optional envelope feeder installed and want to change - IBM 4332-004 | User Guide - Page 78
value) the printer automatically looks The tray selected by the job, or the printer default tray if the job does not specify active. 6. To restore the printer to READY status, press the is automatic when the printer detects the wrong size paper also automatic when the printer first looks for a - IBM 4332-004 | User Guide - Page 79
paper, however, regular tray switching and tray protection rules apply. (No switching if TRAY SWITCH is OFF, no selecting paper from "protected" trays.) 5. If the printer cannot find the correct size paper in any tray, it may display 11 LOAD size IN tray, where tray is the last tray it looked - IBM 4332-004 | User Guide - Page 80
Note: Values set in print jobs (either by the print application or by the printer driver) override values you set at the printer. The printer configuration page, however, does use the value specified in the PCL Menu. Defining the form on the IPDS Menu. 68 Infoprint 32 and Infoprint 40: User's Guide - IBM 4332-004 | User Guide - Page 81
display. d. Press the Enter key to select the new setting. An asterisk appears next to the value, showing that it is active. 7. To restore the printer to READY status, press the Online key. Note: Custom forms can be printed only from the auxiliary tray or the envelope feeder. For the auxiliary - IBM 4332-004 | User Guide - Page 82
staple option you want. You can use the printer driver to specify the staple option; or the select staple options from the operator panel. From the printer driver, there are four options: a. NONE -- no is for compatibility with the IBM Network Printer 24, it does support landscape mode or SEF paper - IBM 4332-004 | User Guide - Page 83
Single-sheet jobs are not stapled. 3. If a print job requests staples and the 2000-Sheet Finisher is not installed, the printer ignores the request. 4. The printer cannot staple jobs that contain both simplex and duplex sheets. This limitation may affect some IPDS jobs; it should not affect PCL or - IBM 4332-004 | User Guide - Page 84
72 Infoprint 32 and Infoprint 40: User's Guide - IBM 4332-004 | User Guide - Page 85
Chapter 5. Clearing Jams When paper gets jammed inside the printer, printing stops and an error message indicates the area of the jam. © Copyright IBM Corp. 1998, 1999 73 - IBM 4332-004 | User Guide - Page 86
. v The paper guides are not adjusted for the current paper size. v The paper is wrinkled or curled. v The printer is not placed on wrapped tightly around a component, contact your dealer or an authorized service representative. 2. To prevent tearing the paper, remove jammed paper slowly - IBM 4332-004 | User Guide - Page 87
out in the direction of the arrow. 2. Remove the envelope feeder if it is installed. See "Removing the Envelope Feeder" on page 190 for removal instructions. 3. If the leading edge of the paper is not already in the output tray, pull up on the indicated latch to open the duplex unit - IBM 4332-004 | User Guide - Page 88
hcsf0225 CAUTION: High temperature; switch off the printer and allow at least 20 minutes for parts in this area to cool before handling. 5. If the paper is jammed in the If the paper is jammed as shown, pull it out in the direction of the arrow. 76 Infoprint 32 and Infoprint 40: User's Guide - IBM 4332-004 | User Guide - Page 89
74 and "Handling Precautions" on page 74. 1. Remove the envelope feeder if it is installed. See "Removing the Envelope Feeder" on page 190 for removal instructions. Chapter 5. Clearing Jams 77 hc3u089F - IBM 4332-004 | User Guide - Page 90
hc3u083F 2. Pull up on the indicated latch to open the duplex unit (if installed). 3. Pull on the latch to open Cover A. 4. If the paper is jammed at Cover A, pull it out in the direction of the arrow. 78 Infoprint 32 and Infoprint 40: User's Guide - IBM 4332-004 | User Guide - Page 91
hc3u148F 5. Close Cover A. 6. Close the duplex unit. 7. Pull on the latches to open Covers B and C. Chapter 5. Clearing Jams 79 hc3u089F - IBM 4332-004 | User Guide - Page 92
1 and 2 for jammed paper. Pull out a tray and remove jammed paper in the direction of the arrow. Then gently push the tray back into the printer. 80 Infoprint 32 and Infoprint 40: User's Guide hc3u139F - IBM 4332-004 | User Guide - Page 93
Note: If the printer continues to jam in the tray area, try turning the paper stack over so the other edge feeds first. 10. Close Covers B and C ensuring both - IBM 4332-004 | User Guide - Page 94
clear the jam message, open the duplex unit (if installed), open and close Cover A. Close the duplex unit. 82 Infoprint 32 and Infoprint 40: User's Guide hc3u109F hc3u083F - IBM 4332-004 | User Guide - Page 95
74 and "Handling Precautions" on page 74. 1. Remove the envelope feeder if it is installed. See "Removing the Envelope Feeder" on page 190 for removal instructions. Chapter 5. Clearing Jams 83 - IBM 4332-004 | User Guide - Page 96
2. Pull up on the latch to open the duplex unit. 3. Open the cover inside the duplex unit. 4. Remove any jammed paper by pulling the paper in the direction of the arrow. 84 Infoprint 32 and Infoprint 40: User's Guide hc3u149F hc3u150F - IBM 4332-004 | User Guide - Page 97
Paper Jams" on page 74 and "Handling Precautions" on page 74. 1. Remove the envelope feeder. See "Removing the Envelope Feeder" on page 190 for removal instructions. Chapter 5. Clearing Jams 85 - IBM 4332-004 | User Guide - Page 98
hc3u369F 2. Remove any jammed envelopes. 3. Replace the envelope feeder. Clearing 2500-Sheet Input Unit Jams Before performing this procedure, see "Typical Causes of Paper Jams" on page 74 and "Handling Precautions" on page 74. 86 Infoprint 32 and Infoprint 40: User's Guide - IBM 4332-004 | User Guide - Page 99
hc3u227F 1. Remove Tray 3. Check the paper feed area and pull out any jammed paper. 2. Pull out Tray 4. 3. If the paper is jammed in the paper tray area, remove any jammed paper, and gently push the paper tray back into the printer. Chapter 5. Clearing Jams 87 hc3u228F - IBM 4332-004 | User Guide - Page 100
arrow. Then, gently push the paper tray back into the printer. Notes: 1. If the printer continues to jam in the 2500-Sheet Input Unit, try turning of the jammed paper, open and close cover B or C to reset the printer. Ensure both sides of the cover latch. Clearing 2000-Sheet Finisher Jams Before - IBM 4332-004 | User Guide - Page 101
hc3u334F 1. If paper is jammed at Cover D, lift the handle and remove any jammed paper. 2. Open Cover E and remove any jammed paper. 3. Open Cover F and remove any jammed paper. Chapter 5. Clearing Jams 89 hc3u335F hc3u336F - IBM 4332-004 | User Guide - Page 102
hc3u337F 4. Slide up Cover G slightly, and remove any jammed paper. 90 Infoprint 32 and Infoprint 40: User's Guide - IBM 4332-004 | User Guide - Page 103
you have installed, print a printer configuration page. See "Printing the Printer Configuration Page" on page 25. You can use the printer configuration page as a menu pages, font lists, and printer test pages; print a hexadecimal dump for troubleshooting purposes. Reset the printer to cancel a job - IBM 4332-004 | User Guide - Page 104
printer handles printer handles SCS jobs sent through the coax 127 attachment. TWINAX SCS MENU Define how the printer how the printer handles DSC printer and to perform basic troubleshooting printer configuration page. See "Printing the Printer WAIT FOR IDLE PRINTER while performing a Test Menu - IBM 4332-004 | User Guide - Page 105
CANCEL CX PRT TX HEX PRT CANCEL TX PRT Description Prints the printer configuration page. Make sure Letter or A4 paper is loaded in the HEX PRT for IPDS jobs. CX HEX PRT prints a hexadecimal dump for troubleshooting problems with non-IPDS jobs sent over the coax attachment. After you select this - IBM 4332-004 | User Guide - Page 106
continuing. Reset Menu Item RESET PRINTER Description Cancels the current print job. Notes: 1. Before you use RESET PRINTER, try canceling the job from the printer completes the pages in the buffer. c. To restore the printer to READY status, press the Online key again. 2. RESET PRINTER is not - IBM 4332-004 | User Guide - Page 107
power while simultaneously pressing the Online key. Hold the Online key until you see the message COLD RESET LTR. IBM recommends printing a printer configuration page before you do a reset so you can restore old settings if necessary. Paper Menu Use the Paper Menu to select input trays, output - IBM 4332-004 | User Guide - Page 108
, Tray 5 is the default source tray. v AUXTRAY is the 50-sheet tray on the left side of the printer. v ENVELOPE is the optional envelope feeder. Selects the default output bin to use. Only installed trays appear in the the left for landscape documents). 96 Infoprint 32 and Infoprint 40: User's Guide - IBM 4332-004 | User Guide - Page 109
of paper. (Tray switching always occurs when the requested tray contains the wrong size paper.) v ON-specifies that if the current tray is empty, the printer will automatically look in other trays for the right size of paper. The search sequence is the default tray, followed by the other trays in - IBM 4332-004 | User Guide - Page 110
treat TRAY 1 as TRAY 3, and TRAY 3 as TRAY 1. v 14-tells the printer to treat TRAY 1 as TRAY 4, and TRAY 4 as TRAY 1. v 15-tells the printer to treat TRAY 1 as TRAY 5, and TRAY 5 as TRAY 1. Note: Tray renumbering does not apply to PostScript jobs. 98 Infoprint 32 and Infoprint 40: User's Guide - IBM 4332-004 | User Guide - Page 111
Continue key to print the sheet. - PostScript-all PostScript jobs, regardless of what tray they request, are sent to the auxiliary tray to be printed manually. - PCL-jobs that do not request a specific tray or jobs that specifically request the auxiliary tray are sent to the auxiliary tray to be - IBM 4332-004 | User Guide - Page 112
out of paper. Tray switching is automatic when the printer detects the wrong size paper in the requested tray. Tray switching is also automatic when the printer first looks for a tray for PostScript jobs. You more information about tray switching. 100 Infoprint 32 and Infoprint 40: User's Guide - IBM 4332-004 | User Guide - Page 113
Paper Menu Item Value AUXTYPE PLAIN* PREPUN TRANS LABEL AUXSIZE LTR-LEF* LTR-SEF LEGAL FOLIO 11X17 A4-LEF A4-SEF JB5-LEF JB5-SEF B4 A5 A3 EXEC STATMNT HAGAKI MONARCH COM10 C5 DL UNIV ENVTRAYPROT OFF* ON ENVSIZE COM10* C5 DL MONARCH UNI-ENV Description Specifies the type of media in the - IBM 4332-004 | User Guide - Page 114
. See FORM1 UNITS, FORM1LEN, and FORM1WIDTH for a description of each field. Configuration (Config) Menu Use the Configuration Menu to configure the printer. The following table describes the settings you can change from the Configuration Menu. An asterisk (*) next to a value in the table indicates - IBM 4332-004 | User Guide - Page 115
message display area, indicating that it is now active. 2. Values set in print jobs (either by the print application or the printer driver) override values you set at the printer. 3. If you are unfamiliar with using the operator panel to work with menus, please read "Using the Operator Panel Keys - IBM 4332-004 | User Guide - Page 116
support Printer Configuration Page" on page 25 for more information. 3. If you are unfamiliar with using the operator panel to work with menus, please read "Using the Operator Panel Keys" on page 23 and "Navigating Menus" on page 24 before continuing. 104 Infoprint 32 and Infoprint 40: User's Guide - IBM 4332-004 | User Guide - Page 117
memory installed. See "Memory Requirements" on page 8 for more information about memory requirements. Note: Changing the PS SAVE item causes the printer to restart. Therefore, IBM recommends you wait until no jobs are queued before you change this item. Parallel Menu Use the Parallel Menu to define - IBM 4332-004 | User Guide - Page 118
printer treats jobs it receives over the parallel attachment. v AUTO-the printer printer treats all data streams as PCL5e. v PS-the printer The printer then Menu to define the way the printer handles PCL5e jobs. The following table the printer driver) override PCL Menu values you set at the printer. - IBM 4332-004 | User Guide - Page 119
. Turns PCL edge-to-edge printing on or off. v OFF-the printer maintains a border of 4 mm on all four paper sides. v ON-The printer allows printing up to the physical page size. Note: To avoid toner contaminating the printer, IBM recommends leaving EDGE-EDGE set to OFF; use ON only when necessary - IBM 4332-004 | User Guide - Page 120
* DISK FLASH SOFT FONTNUM nnn PTSIZE PITCH nnn.nn nn.nn Description Specifies the number of lines per page the printer prints before it starts a new page. nnn can be from 5 to 128. 60 is the default for Letter 44 to 99.99. The default is 10. 108 Infoprint 32 and Infoprint 40: User's Guide - IBM 4332-004 | User Guide - Page 121
PCL Menu Item SYMSET Value ROMAN-8* ISO L1 ISO L2 ISO L5 PC-8 PC-8 D/N PC-850 PC-852 PC8-TK WIN L1 WIN L2 WIN L5 DESKTOP PS TEXT VN INTL VN US MS PUBL MATH-8 PS MATH VN MATH PI FONT LEGAL ISO 4 ISO 6 ISO 11 ISO 15 ISO 17 ISO 21 ISO 60 ISO 69 WIN 3.0 Description Specifies the symbol set to use. - IBM 4332-004 | User Guide - Page 122
are set on each printer attachment menu. All PCL HP printers with this behavior When the printer actually switches to switching. If the printer switches datastreams before the to define the way the printer handles PostScript jobs. The following printer driver) override PS Menu values you set at the printer - IBM 4332-004 | User Guide - Page 123
recommends leaving EDGE-EDGE set to ON when you use IBM printer drivers. If you use non-IBM printer drivers, you may need to set EDGE-EDGE to off to prevent toner contamination in the printer. 2. The IBM printer driver cannot override the OFF setting. If you set EDGE-EDGE to OFF, you cannot print - IBM 4332-004 | User Guide - Page 124
protection: v AUTO-the printer uses the minimum amount of memory necessary to print a page. v ON-the printer reserves enough memory to process case where the printer compression scheme causes a loss of quality in complex graphics. This setting is available only when the printer has enough memory. - IBM 4332-004 | User Guide - Page 125
to emulate. Select 4332 for the Infoprint 32 or Infoprint 40 only if you have the appropriate level of PSF software installed. Consult your system administrator or contact technical support. Note: If you change EMULATION, power off and then power on the printer for the new value to take effect - IBM 4332-004 | User Guide - Page 126
resident font the printer uses. The list of fonts and FGIDs the printer supports, print out a list of IPDS -the printer checks for pels that fall outside v OFF-The printer does not report are intended to allow line printer print jobs to fit on are intended to allow line printer print jobs to fit on - IBM 4332-004 | User Guide - Page 127
IPDS Menu Item PAGE Value WHOLE* COMP1 COMP2 PRINT Description Determines how data is positioned on the page. v WHOLE-IPDS whole page (default). The printer does not move or compress the page. This is the preferred method; all page positioning and formatting is done at the application level on the - IBM 4332-004 | User Guide - Page 128
Alignment problems can occur Problems minimize this problem, select printer maintains a no-print border of 4 mm on all four paper sides. v ON-The printer allows printing up to the physical page size. Notes: 1. To avoid toner contaminating the printer, IBM the printer, the printer generates an IPDS - IBM 4332-004 | User Guide - Page 129
that the job is complete. v ON-the printer signals the host that the job is complete as soon as the IPDS data is formatted. Setting EARLY COMPL=ON may improve print performance, but may also degrade recovery and cause lost data from some printing problems, such as jams. Specifies the attachment you - IBM 4332-004 | User Guide - Page 130
and then power on the printer for the new value to printer use the value specified by the IPDS Menu EMULATION item (4332 FONT_ACT-specifies 4332 IPDS EMULATION. printer use the value specified by the IPDS Menu EMULATION item (4332 or 4028). v 4028-specifies 4028 IPDS EMULATION. v 4332-specifies 4332 - IBM 4332-004 | User Guide - Page 131
IPDS Menu Item BOX DRAW Value OFF* ON Description Sets BOX DRAW processing: v OFF-Uses outline font Symbol Set characters for drawing boxes as the characters are defined in the font. v ON-Uses special outline fonts for drawing the Symbol Set Box characters. ON may be used to fill in some gaps when - IBM 4332-004 | User Guide - Page 132
support. The RESOLUTION menu item also helps determine if a printer printer as temporary activation fonts. v 300-Reports to the host that the printer supports the printer supports 600 the printer supports 240 the printer supports ANY printer for the new value to take effect. 120 Infoprint 32 and - IBM 4332-004 | User Guide - Page 133
prior to downloading the font resource to be captured. v OFF-the printer will not save downloaded font resources after a power cycle. Important! Token Ring Quick Configuration Guide, which comes with the token-ring network interface card. "Chapter 9. Configuring Printer Network Addresses" on page - IBM 4332-004 | User Guide - Page 134
printer waits for data before it determines there is no more data to receive for the job. The printer printer's subnet mask. Consult your network or LAN administrator before changing this value. See "Chapter 9. Configuring Printer . See "Chapter 9. Configuring Printer Network Addresses" on page 211 - IBM 4332-004 | User Guide - Page 135
. v IFNO ADDR-specifies that the token-ring network interface card sends BOOTP requests only if the address is not already set at the printer. v ON-specifies that the token-ring network interface card sends BOOTP requests. v OFF-specifies that the token-ring network interface card should not send - IBM 4332-004 | User Guide - Page 136
! For information about configuring the Ethernet attachment, please see Ethernet and Token Ring Quick Configuration Guide, which comes with the Ethernet Network Interface Card. "Chapter 9. Configuring Printer Network Addresses" on page 211 describes how to define the IP address, default gateway - IBM 4332-004 | User Guide - Page 137
is ON. Specifies the IP address of the default gateway. Consult your network or LAN administrator before changing this value. See "Chapter 9. Configuring Printer Network Addresses" on page 211 for more information. Note: This menu item appears only when TCP/IP is ON. Chapter 6. Operator Panel Menus - IBM 4332-004 | User Guide - Page 138
interface card sends BOOTP requests to the server to have an IP address assigned to the printer. v IFNO ADDR-specifies that the Ethernet network interface card sends BOOTP requests only if the communications. v OFF-disables Netware communications. 126 Infoprint 32 and Infoprint 40: User's Guide - IBM 4332-004 | User Guide - Page 139
it is now active. 2. Values set in print jobs override Coaxial SCS Menu values set at the printer. 3. For more information about configuring the coax attachment, see Twinax/Coax Configuration Guide. 4. If you are unfamiliar with using the operator panel to work with menus, please read "Using the - IBM 4332-004 | User Guide - Page 140
Input Unit. It is also below Tray 3. v AUXTRAY is the 50-sheet tray on the left side of the printer. v ENV is the optional envelope feeder. Each input can be assigned one of the following default orientations: v COR- : the page is wider than long. 128 Infoprint 32 and Infoprint 40: User's Guide - IBM 4332-004 | User Guide - Page 141
the default orientation for the tray (COR, PORT, LAND, or C-PORT). Notes: 1. Values specified in the data stream override values set at the printer. 2. The factory defaults (orientation set to COR and APO=ENABLE) give you the most flexibility. 3. The requested dimensions are determined by the values - IBM 4332-004 | User Guide - Page 142
orientation. LBM is measured in tenths of an inch, with a default of 0. It applies to all paper sources. 130 Infoprint 32 and Infoprint 40: User's Guide - IBM 4332-004 | User Guide - Page 143
2. Values set in print jobs (either by the print application or the printer driver) override Twinax SCS Menu values set at the printer. 3. For more information about configuring the twinax attachment, see Twinax/Coax Configuration Guide. 4. If you are unfamiliar with using the operator panel to work - IBM 4332-004 | User Guide - Page 144
the printer. v TRAY 2 is the lower 500-sheet input tray on the printer. v on the left side of the printer. v ENV is the optional . The printer reduces vertical Horizontal compression is supported with 10 cpi , or the PCL default value for the printer. Specifies the default characters per inch, or - IBM 4332-004 | User Guide - Page 145
Twinax SCS Menu Item CODE PAGE nnn Value Description Specifies the default code page to use. The default value is code page 037. 037 U.S.A. and Canada 273 Austrian/German 274 Belgium 275 Brazil 277 Danish/Norwegian 278 Finnish/Swedish 280 Italy 281 Japanese (Latin) 282 Portugal 284 Spanish ( - IBM 4332-004 | User Guide - Page 146
: 1. Values specified in the data stream override values set at the printer. 2. The factory defaults (orientation set to COR and APO=ENABLE) more information about configuring the coax attachment, see Twinax/Coax Configuration Guide. 3. If you are unfamiliar with using the operator panel to work - IBM 4332-004 | User Guide - Page 147
Specifies the busy timeout value. This specifies the amount of time to wait (when the printer is connected to multiple ports) for control to be returned to the coax attachment, . Notes: 1. To prevent toner from contaminating the printer, IBM recommends leaving EDGE-EDGE set to OFF for coax printing - IBM 4332-004 | User Guide - Page 148
3564 ON* OFF Description Enables or disables the extended attribute buffer support. Note: The EAB menu item also enables or disables the on the printer for the new value to take effect. 2. For more information about configuring the twinax attachment, see Twinax/Coax Configuration Guide. 3. If - IBM 4332-004 | User Guide - Page 149
maintains a no-print border of 4 mm on all four paper sides. v ON-The printer allows printing up to the physical page size. Notes: 1. To avoid toner contaminating the printer, IBM recommends leaving EDGE-EDGE set to OFF for twinax printing; use ON only when necessary. 2. The Twinax Setup Menu - IBM 4332-004 | User Guide - Page 150
. Notes: 1. Setting PORT TMEOUT to 0 dedicates the printer to the twinax port only. If you set PORT TMEOUT print again. If this problem occurs, set PORT TMEOUT to a higher value. IBM recommends that you do the coax attachment, see Twinax/Coax Configuration Guide. 3. If you are unfamiliar with using - IBM 4332-004 | User Guide - Page 151
new line occurs at MPP+1. The next print position will be at the first print position of the next line (current line + 1, column 1). Forces the printer to eject the current page. v ON-when a Form Feed command is encountered, the current page is ejected and the form is indexed to the first - IBM 4332-004 | User Guide - Page 152
Information Menu Use the Machine Info Menu to display information about printer supply usage. The following table describes the functions you can perform the number of pages the printer has printed. Displays the last ten error messages logged by the printer and the printer page count when each - IBM 4332-004 | User Guide - Page 153
item, press the Enter key to display the current value. Note: IBM recommends resetting this counter whenever you change the usage kit. To reset Enter key. Displays the printer serial number. Language Menu Use the Language Menu to select the language that the printer uses to display messages and - IBM 4332-004 | User Guide - Page 154
142 Infoprint 32 and Infoprint 40: User's Guide - IBM 4332-004 | User Guide - Page 155
Supplies It is the customer's responsibility to order and install supplies for the printer. To ensure best print quality and performance, use IBM supplies. Printing supplies can be ordered through your IBM authorized printer or printer supplies reseller. If you have no reseller, you can call 1-888 - IBM 4332-004 | User Guide - Page 156
cartridge from the average of approximately 23,000 pages, if you select toner saver print quality mode from your printer driver. (Note that the driver setting will override the menu setting.) 2. The actual page yield is affected step 13 on page 149. 144 Infoprint 32 and Infoprint 40: User's Guide - IBM 4332-004 | User Guide - Page 157
the following procedure to replace the toner cartridge: 1. Remove the envelope feeder if attached. See "Removing the Envelope Feeder" on page 190 for removal instructions. 2. Pull up on the latch as indicated to open the duplex unit (if installed). 3. Pull on the latch to open Cover A. 4. Open the - IBM 4332-004 | User Guide - Page 158
the cartridge toward you. 6. Lift the orange handle when it becomes accessible, and hold the cartridge by the handle as you remove it from the printer. Note: Keep the old toner cartridge level to avoid spilling toner. 146 Infoprint 32 and Infoprint 40: User - IBM 4332-004 | User Guide - Page 159
Note: Use the IBM Printer Supplies Return Program to return the used toner cartridge to IBM for recycling. You can use the box containing the new toner cartridge to return the old toner cartridge. Follow the instructions on the brochure included with the new toner cartridge. 7. Get the new toner - IBM 4332-004 | User Guide - Page 160
cartridge all the way into the printer. 10. Gently pull out the yellow sealing tape in the direction of the arrow. Note: If you have to remove the toner cartridge after the sealing tape is pulled, keep the cartridge level to avoid spilling toner. 148 Infoprint 32 and Infoprint 40: User's Guide - IBM 4332-004 | User Guide - Page 161
Close the toner cartridge area cover and then Cover A. 12. Close the duplex unit. 13. Switch the printer on. Replenishing Staples in the 2000-Sheet Finisher When the stapler is empty, the printer continues sending jobs to the 2000-Sheet Finisher. The jobs will not be stapled even though stapling was - IBM 4332-004 | User Guide - Page 162
may eject completely out of the machine. 4. Take out the staple cartridge and remove the empty staple container. 150 Infoprint 32 and Infoprint 40: User's Guide - IBM 4332-004 | User Guide - Page 163
the 2000-Sheet Finisher until it snaps into place. The orange lever beside the staple cartridge should snap into the upright position. Chapter 7. Maintaining the Printer 151 hc3u329F - IBM 4332-004 | User Guide - Page 164
230 volt): 90H3568 To change the usage kit, do the following: 1. Switch off the printer. 2. Unplug the printer. 3. Remove the power cord from the back of the printer. CAUTION: High temperature; switch off the printer and allow at least 20 minutes for parts in this area to cool before handling - IBM 4332-004 | User Guide - Page 165
4. Remove the envelope feeder if attached. See "Removing the Envelope Feeder" on page 190 for removal instructions. 5. Open the duplex unit (if installed). 6. Pull on the latch to open Cover A. hc3u083F 7. Open the toner cartridge area cover. 8. Replace the fuser. Chapter 7. Maintaining - IBM 4332-004 | User Guide - Page 166
locking screws as indicated. (They cannot be completely removed.) b. Hold the orange rings on the ends of the fuser and pull it out of the printer. Dispose of the old fuser. c. Get the new fuser from the usage kit. Hold the new fuser by the two orange rings and slide it - IBM 4332-004 | User Guide - Page 167
d. Tighten the two fuser locking screws. 9. Replace the transfer roll. a. To unlock the transfer roll, lift up the orange tabs on the ends of the roll. b. Remove and dispose of the old transfer roll. Chapter 7. Maintaining the Printer 155 hc3u220F - IBM 4332-004 | User Guide - Page 168
hc3u221F c. Hold the new transfer roll by its orange tabs, and position the transfer roll with the gear toward the rear of the printer. Press down to snap the new transfer roll into place. Attention: Be careful not to touch the surface of the new transfer roll. d. Push the - IBM 4332-004 | User Guide - Page 169
rollers. (Replace Tray 3 paper feed rollers if the 2500-Sheet Input Unit is installed.) a. To replace the Tray 1 feed rollers, remove Tray 1. Chapter 7. Maintaining the Printer 157 hc3u089F hc3u223F - IBM 4332-004 | User Guide - Page 170
b. While releasing the feed roller tab, remove the lower feed roller. c. Insert the new lower feed roller. d. Hold the cover open and remove the two upper feed rollers by releasing the feed roller tabs. 158 Infoprint 32 and Infoprint 40: User's Guide - IBM 4332-004 | User Guide - Page 171
2500-Sheet Input Unit is installed). 13. Replace the Tray 5 feed rollers (if the 2500-Sheet Input Unit is installed). a. Remove Tray 3. Chapter 7. Maintaining the Printer 159 - IBM 4332-004 | User Guide - Page 172
hc3u360F b. Open Tray 5 so you have room to work. (Tray 5 does not come out all the way.) c. Pull the roller cover toward you. d. While releasing the feed roller tab, remove the three feed rollers. 160 Infoprint 32 and Infoprint 40: User's Guide hc3u361F hc3u362F - IBM 4332-004 | User Guide - Page 173
hc3u381F e. Insert the three new feed rollers. f. Push Tray 5 back into the 2500-Sheet Input Unit. g. Re-insert Tray 3. 14. Replace the Tray 4 feed rollers. a. Pull out Tray 4. Chapter 7. Maintaining the Printer 161 hc3u363F - IBM 4332-004 | User Guide - Page 174
feed rollers. e. Push Tray 4 back into the 2500-Sheet Input Unit and close Cover C ensuring both sides of the cover latch. 15. Plug in the printer. 162 Infoprint 32 and Infoprint 40: User - IBM 4332-004 | User Guide - Page 175
. c. Press the Item key until you see FUSER CTR. d. Press the Value key. e. Press the Enter key. Cleaning the Printer IBM recommends cleaning your printer approximately once per month. 1. Switch off the printer. 2. Unplug the printer. 3. Use a soft, damp cloth to carefully wipe the outside of the - IBM 4332-004 | User Guide - Page 176
with a dry, clean cloth. 164 Infoprint 32 and Infoprint 40: User's Guide - IBM 4332-004 | User Guide - Page 177
, print the configuration page. See "Printing the Printer Configuration Page" on page 25. Also, make sure you update your printer driver to indicate the new feature is installed. on it. v Do not place the option on the printer cover or other metal surface. © Copyright IBM Corp. 1998, 1999 165 - IBM 4332-004 | User Guide - Page 178
PCL (Traditional), and Japanese PostScript. v Intelligent Printer Data Stream (IPDS) SIMM To install any SIMM printer. Attention: Do not switch the power off if the printer is printing a page. This action jams the printer. 2. Unplug the printer. 3. Remove the power cord from the back of the printer - IBM 4332-004 | User Guide - Page 179
Hard Drive" on page 168. Installing a SIMM Important! Follow the instructions for handling static-sensitive devices described on page 165. Use the following procedure to install a SIMM: 1. Switch off the printer. 2. Unplug the printer. 3. Remove the controller card. See "Removing the Controller Card - IBM 4332-004 | User Guide - Page 180
See "Reinstalling the Controller Card" on page 170. Installing a Hard Drive Important! Follow the instructions for handling static-sensitive devices described on page 165. Installing a hard drive in your printer will allow you to print jobs with multiple collated copies. Use the following procedure - IBM 4332-004 | User Guide - Page 181
2. Unplug the printer. 3. Remove the controller card. See "Removing the Controller Card" on page 166. 4. Unpack the hard drive. 5. Position the hard drive with slide it down toward the connector at the bottom of the controller card. The pins on the hard drive Chapter 8. Installing Printer Options 169 - IBM 4332-004 | User Guide - Page 182
new hard drive is installed. Reinstalling the Controller Card Use the following procedure to reinstall the controller card: 1. Switch off the printer. 2. Unplug the printer. 3. Place the controller card into the guide channels at the sides of the back opening. Slide the controller card back into the - IBM 4332-004 | User Guide - Page 183
or any combination, print a configuration page. The INSTALLED OPTIONS section will list the features if they have been correctly installed. See "Printing the Printer Configuration Page" on page 25. Note: If the SIMM or hard drive options do not appear on the configuration page, remove the controller - IBM 4332-004 | User Guide - Page 184
cards. Twinax/Coax Configuration Guide is shipped with the Twinax and Coax network interface cards. Only a system or network administrator should configure your network computing environment for this printer. Installing a Network Interface Card Important! Follow the instructions for handling static - IBM 4332-004 | User Guide - Page 185
a jumper over the pins labeled 16. 3. Switch off the printer. Attention: Do not switch the power off if the printer is printing a page. This action jams the printer. 4. Unplug the printer. 5. Remove the power cord from the back of the printer. 6. Two slots for interface cards are located at the left - IBM 4332-004 | User Guide - Page 186
the cover and store it for future use. 8. Insert the card into the slot, aligning it with the two guides on either side of the slot. Slide the card into these guides, pushing slowly and firmly until you can feel the card seat into the socket. 174 Infoprint 32 and Infoprint 40 - IBM 4332-004 | User Guide - Page 187
installed the card, your system administrator will need to configure the printer and its computing environment. See Ethernet and Token Ring Quick Configuration Guide for Ethernet and token-ring cards. See Twinax/Coax Configuration Guide for twinax and coax cards. These documents are shipped with the - IBM 4332-004 | User Guide - Page 188
first connecting part. Repeat this procedure to break the two remaining connecting parts. c. Lift the filler panel as indicated to break it away from the printer body. 176 Infoprint 32 and Infoprint 40: User - IBM 4332-004 | User Guide - Page 189
hc3u053F 4. Insert the hinge bracket into the duplex unit. 5. Insert the two supplied thumbscrews into the holes in the face-up output bin holder. 6. Attach the holder onto the duplex unit and tighten the thumbscrews. Chapter 8. Installing Printer Options 177 - IBM 4332-004 | User Guide - Page 190
securely into the opening on the left side of the bin. Removing the Face-Up Output Bin (with Duplex Unit Installed) 1. Switch off the printer. 2. Unplug the printer. 3. Lift the face-up output bin slightly to unlock it from the duplex unit, then remove the bin. 178 Infoprint 32 and Infoprint 40 - IBM 4332-004 | User Guide - Page 191
4. Loosen the thumbscrews and remove the holder. 5. Remove the hinge bracket from the duplex unit and store it for future use. Installing the Face-Up Output Bin (with No Duplex Unit) 1. Switch off the printer. 2. Unplug the printer. Chapter 8. Installing Printer Options 179 - IBM 4332-004 | User Guide - Page 192
3. Use the two screws to secure the connecting plate to the printer. 4. Firmly attach the face-up tray to the connecting plate. Removing the Face-Up Output Bin (no Duplex Unit) 1. Switch off the printer. 2. Unplug the printer. 180 Infoprint 32 and Infoprint 40: User's Guide - IBM 4332-004 | User Guide - Page 193
The 2500-Sheet Input Unit option consists of one 500-sheet and two 1000-sheet input trays. Installing the 2500-Sheet Input Unit Chapter 8. Installing Printer Options 181 - IBM 4332-004 | User Guide - Page 194
the power cord from the back of the printer. 4. Lock the two front casters on the 2500-Sheet Input Unit. 5. With three persons, lift the printer and lower it onto the 2500-Sheet Input Unit. Be sure to align the printer with the 2500-Sheet Input Unit as shown. 182 Infoprint 32 and - IBM 4332-004 | User Guide - Page 195
hc3u009F 6. Pull Tray 2 in the printer base unit all the way out until it stops. Then lift it up slightly and remove it. Remove Tray 3 in same way. Remove any packing material still inside the paper trays. Save the packing materials for future use. Chapter 8. Installing Printer Options 183 hc3u063F - IBM 4332-004 | User Guide - Page 196
two connecting brackets and screws that came with the 2500-Sheet Input Unit. Note that each bracket is unique. 8. Attach the right bracket to the printer with a screw, as shown. 9. Attach the left bracket to the printer in the same way. 184 Infoprint 32 and Infoprint 40: User - IBM 4332-004 | User Guide - Page 197
hc3u067F 10. Insert Tray 2 and Tray 3 back into the printer. 11. Remove the tape securing the 2500-Sheet Input Unit connector cable to the unit. Plug the connector cable into the tray connector on the printer as shown. Removing the 2500-Sheet Input Unit Use the following procedure to remove the - IBM 4332-004 | User Guide - Page 198
2. Unplug the printer. 3. Remove the power cord from the back of the printer. 4. Unplug the 2500-Sheet Input Unit connecting cable from the printer. 5. Remove Tray 2 from the printer base unit and Tray 3 from the 2500-Sheet Input Unit. 186 Infoprint 32 and Infoprint 40: User's Guide hc3u063F - IBM 4332-004 | User Guide - Page 199
. Store the screw and the bracket. 7. Remove the screw attaching the left bracket to the printer and remove the bracket. Store the screw and the bracket. 8. Insert trays 2 and 3 back into the printer. 9. With three persons, lift the printer off of the 2500-Sheet Input Unit. Chapter 8. Installing - IBM 4332-004 | User Guide - Page 200
The Envelope Feeder Option The optional envelope feeder can hold up to 50 envelopes. The auxiliary tray must be removed to install the envelope feeder. Attention: Always remove the envelope feeder before opening the duplex unit. 188 Infoprint 32 and Infoprint 40: User's Guide - IBM 4332-004 | User Guide - Page 201
Feeder 1. Switch off the printer. 2. Unplug the printer. 3. Remove the auxiliary tray by tilting it up slightly and pulling it toward you to detach it from the auxiliary tray support. 4. Hold the envelope feeder horizontally and slide it into the auxiliary tray support. Make sure the two stubs - IBM 4332-004 | User Guide - Page 202
the printer. 2. Unplug the printer. 3. Remove the envelope feeder by tilting it up slightly and pulling it toward you to detach it from the auxiliary tray support. 4. Hold the auxiliary tray horizontally and slide it into the auxiliary tray support. 190 Infoprint 32 and Infoprint 40: User's Guide - IBM 4332-004 | User Guide - Page 203
. See "Installing the 2500-Sheet Input Unit" on page 181. 2. Unpack the 2000-Sheet Finisher following the illustration included in the packaging. 3. Switch off the printer. Chapter 8. Installing Printer Options 191 hc3u309F - IBM 4332-004 | User Guide - Page 204
hc3u166F 4. Unplug the printer. 5. Remove the power cord from the back of the printer. 6. Lock the front casters of the 2500-Sheet Input Unit. 7. Install the docking station onto the top of the printer, as shown. 192 Infoprint 32 and Infoprint 40: User's Guide hc3u313F - IBM 4332-004 | User Guide - Page 205
behind the clear plastic gate) on the front of the printer main output cowling. b. Press down on the tabbed side of the docking station to snap it into place. The docking station should be firmly seated. 8. Install the guide rail. a. Pass the guide rail under the 2500-Sheet Input Unit from the right - IBM 4332-004 | User Guide - Page 206
hc3u167F visible on both sides of the printer.) b. Hook the guide rail tab into the third hole on the left side (the duplex side) of the 2500-Sheet Input Unit. c. On the right side of the 2500-Sheet Input Unit, position the guide rail support unit's plastic prongs so the third hole on the 2500 - IBM 4332-004 | User Guide - Page 207
up on the guide rail to snap the guide rail support unit metal prongs into the holes on the bottom of the 2500-Sheet Input Unit frame, as shown. (You cannot see the holes on the bottom of the frame.) 9. Install the cable protection bracket on the right side of the printer. Insert the - IBM 4332-004 | User Guide - Page 208
10. Raise the horizontal transport and lower the two support legs until they are positioned against the stoppers. The two support legs are tucked up horizontally under the transport. 11. Move the 2000-Sheet Finisher close enough to the printer to connect the cable. Attention: Be careful when moving - IBM 4332-004 | User Guide - Page 209
. 12. Pass the 2000-Sheet Finisher power cord behind the cable protection bracket and plug it into the AC outlet on the printer. 13. Insert the end of the guide rail into the opening on the bottom of the 2000-Sheet Finisher and push it through until it stops against the bracket - IBM 4332-004 | User Guide - Page 210
hc3u373F on the other side of the 2000-Sheet Finisher. 14. Tighten the thumbscrew on the end of the guide rail to secure the 2000-Sheet Finisher to the printer. 198 Infoprint 32 and Infoprint 40: User's Guide hc3u178F - IBM 4332-004 | User Guide - Page 211
docking station. 16. Plug the 2000-Sheet Finisher interface cable into the output connector on the printer, as shown. 17. Connect the printer power cord to the back of the printer. 18. Plug in and switch on printer. (The 2000-Sheet Finisher bins move up and down slightly during the warm up sequence - IBM 4332-004 | User Guide - Page 212
Staples in the 2000-Sheet Finisher" on page 149. If the staple cartridge does not arrive installed in your 2000-Sheet Finisher, follow these instructions: 1. Open Cover H on the 2000-Sheet Finisher. 2. Gently push the staple cartridge into the 2000-Sheet Finisher until it snaps into place. The - IBM 4332-004 | User Guide - Page 213
hc3u329F the upright position. 3. Close Cover H. Removing the 2000-Sheet Finisher 1. Switch off the printer. Chapter 8. Installing Printer Options 201 - IBM 4332-004 | User Guide - Page 214
2. Unplug the printer. F H E A B C 1 2 3 5 4 hc3u165F 3. Remove the power cord from the back of the printer. 4. Unplug the 2000-Sheet Finisher interface cable from the printer. hc3u320F 202 Infoprint 32 and Infoprint 40: User's Guide - IBM 4332-004 | User Guide - Page 215
the thumbscrew at the end of the guide rail. 6. Gently push the 2000-Sheet Finisher away from the printer and unplug the 2000-Sheet Finisher power cord from the printer. Attention: Be careful when moving the 2000-Sheet Finisher. It is unstable when not connected to the printer and it will tip in the - IBM 4332-004 | User Guide - Page 216
hc3u324F 7. Raise the horizontal transport slightly, fold the two support legs into their storage position, and lower the transport. 8. Loosen the thumbscrews and remove the cable protection bracket from the right side of the printer. 204 Infoprint 32 and Infoprint 40: User's Guide hc3u323F - IBM 4332-004 | User Guide - Page 217
9. Push in and release the plastic guide rail support unit tabs, then press down on the guide rail to release the support unit from the printer. 10. Unhook the guide rail tab from the hole in the left side of the 2500-Sheet Input Unit and remove the guide rail. 11. Remove the docking station - IBM 4332-004 | User Guide - Page 218
hc3u325F of the printer. The Duplex Unit Installing the Duplex Unit 1. Power off and unplug the printer. 206 Infoprint 32 and Infoprint 40: User's Guide hc3u118F - IBM 4332-004 | User Guide - Page 219
onto the metal studs on the auxiliary tray support. 3. Lift the duplex unit and snap the stopper latch onto the metal stud on the right side of the auxiliary tray support. 4. Secure the duplex unit by hooking the safety strap to the printer. Chapter 8. Installing Printer Options 207 hc3u023F - IBM 4332-004 | User Guide - Page 220
duplex unit cable into the duplex connector on the printer. 6. Close the duplex unit. 7. Plug in the printer and switch the printer on. 8. To verify that the duplex unit 9. Make sure you update your printer driver to indicate the duplex unit is installed. Removing the Duplex Unit 1. Switch off the - IBM 4332-004 | User Guide - Page 221
190 for removal instructions. 4. Open the duplex unit. 5. Unplug the duplex unit cable from the printer. (To release the plug, push down on the clip on the top of the plug.) 6. Unhook the duplex unit stopper latch from the metal stud on the right side of the auxiliary tray support - IBM 4332-004 | User Guide - Page 222
unit to prevent it from reconnecting. 7. Disconnect the safety strap from the printer. 8. Use both hands to remove the duplex unit. Lift the duplex unit to unlock it from the auxiliary tray support, then pull it away from the printer. 9. Store the duplex unit in a safe location. 210 Infoprint 32 and - IBM 4332-004 | User Guide - Page 223
Defining the printer's network address should be performed by a network administrator or someone familiar with network addresses. If you have Ethernet and Token Ring Quick Configuration Guide, please refer decrement the value by 10, press and hold the keys. © Copyright IBM Corp. 1998, 1999 211 - IBM 4332-004 | User Guide - Page 224
administered addresses (LAA) instead of the factory value. Resetting the printer to factory defaults sets the LAA back to the MAC address. IBM recommends that you contact your network administrator before you change the MAC values is zero to 255 hex 212 Infoprint 32 and Infoprint 40: User's Guide - IBM 4332-004 | User Guide - Page 225
(*) displays to the right of the value, for example: MAC ADDRESS 01- 04-9A-01-02-02 * 9. Press the Online key to return the printer to READY status. The panel displays the message I/O INITIALIZING and writes the new addresses to non-volatile memory. (This process takes a few minutes.) Do not - IBM 4332-004 | User Guide - Page 226
214 Infoprint 32 and Infoprint 40: User's Guide - IBM 4332-004 | User Guide - Page 227
in the network or cabling leading to the printer, the configuration page will still print. 3. See "Troubleshooting Checklist" to help identify and solve problems. 4. If you cannot solve a problem, call your point of purchase or IBM customer technical support (1-800-358-6661 in the U.S.A. and Canada - IBM 4332-004 | User Guide - Page 228
message is in the message display area. Changed toner cartridge and the printer does not work Printer configuration page problems. Response: The printer may not be turned on or the power cord has become unplugged. page successfully prints. 216 Infoprint 32 and Infoprint 40: User's Guide - IBM 4332-004 | User Guide - Page 229
Menu" on page 136 2. Make sure your printer driver is installed and is connected to the correct port. 3. For parallel printing, verify the connection by copying a text file (such as config.sys) to that port. If this file prints successfully, suspect a driver problem. Also, make sure you use properly - IBM 4332-004 | User Guide - Page 230
Paper Menu TRAY SWITCH item is ON. If the printer cannot find the correct size paper in any tray, ENVTRAYPROT. 3. Tray switching is automatic when the printer detects the wrong size paper in the requested tray ON in the Config Menu or using the printer driver. (The driver setting overrides the menu - IBM 4332-004 | User Guide - Page 231
the printer driver. printer will not print. Responses: 1. Open and close the printer tray and make sure it is positioned correctly. 2. Make sure that paper is loaded correctly. See "Chapter 4. Paper Handling" on page 33 for instructions page 30. 3. The problem may also be with the the printer default. - IBM 4332-004 | User Guide - Page 232
printer has enough memory (see "Memory Requirements" on page 8). If it does have enough memory, suspect a problem with the PostScript printer driver or a problem the printer using an Ethernet or token-ring card that is not configured for TCP/IP. See Ethernet and Token Ring Quick Configuration Guide - IBM 4332-004 | User Guide - Page 233
attachment printing problems Action Make sure your printer driver is installed and connected to the correct port. Poor quality shading patterns Any print quality problem Blank pages, double sheet feeds Also, make sure you use properly shielded and grounded cables and connectors (IBM part number - IBM 4332-004 | User Guide - Page 234
pressing the Online key. COLD RESET LTR appears in the message display area. IBM recommends printing a printer configuration page before you do a cold reset, so you can restore old settings if necessary. Problems with pre-printed forms Response: Allow 5 mm between printed information and pre-printed - IBM 4332-004 | User Guide - Page 235
Material" on page 34. 3. If the paper is stored at a different temperature or humidity than the printer room, let the paper adjust to the new environment. Leave the paper in its wrapper while it adjusts. (paper that has been out of its wrapper for several days.) Appendix A. Troubleshooting 223 - IBM 4332-004 | User Guide - Page 236
224 Infoprint 32 and Infoprint 40: User's Guide - IBM 4332-004 | User Guide - Page 237
problems. Important! Your printer printer. When the following steps recommend changing a value at the printer problem. If not, suspect a problem with your job. To print a demo page: a. Make sure the printer is offline. If the printer e. To restore the printer to READY status, press for instructions on - IBM 4332-004 | User Guide - Page 238
involves spots or streaks, print several test pages to clean out contamination. 9. If the problem is with complex graphics or images and the message MRT COMPRESSION displays, try changing the PAGEPROT . See "Changing the Toner Cartridge" on page 144. 226 Infoprint 32 and Infoprint 40: User's Guide - IBM 4332-004 | User Guide - Page 239
out the contamination. Print Sample The toner cartridge is damaged. Replace the toner cartridge. See "Changing the Toner Cartridge" on page 144. Appendix B. Print Quality Problems 227 - IBM 4332-004 | User Guide - Page 240
. Actions You Should Take Replace the toner cartridge. See "Changing the Toner Cartridge" on page 144. Print Sample 228 Infoprint 32 and Infoprint 40: User's Guide - IBM 4332-004 | User Guide - Page 241
Causes The toner cartridge is damaged. Actions You Should Take Replace the toner cartridge. See "Changing the Toner Cartridge" on page 144. Print Sample The printer power supply Call for service. has failed. Appendix B. Print Quality Problems 229 - IBM 4332-004 | User Guide - Page 242
Replace the toner cartridge. See "Changing the Toner Cartridge" on page 144. The printer power supply Call for service. has failed. White Spots Within Black Image Area Possible Causes Paper does not meet specification Toner Cartridge" on page 144. 230 Infoprint 32 and Infoprint 40: User's Guide - IBM 4332-004 | User Guide - Page 243
excessive moisture Load fresh, dry paper. in the paper. Damaged paper has been Load fresh, dry paper. loaded in the paper tray. Appendix B. Print Quality Problems 231 - IBM 4332-004 | User Guide - Page 244
Other Printable Material" on page 34. Print Sample There is moisture in the paper. Load fresh, dry paper. 232 Infoprint 32 and Infoprint 40: User's Guide - IBM 4332-004 | User Guide - Page 245
SAVE under the Memconfig Menu); however, due to a configuration change, the printer no longer has enough memory to support context saving. Action: Press Continue. To restore context saving, add more memory to the printer. See "Memory Requirements" on page 8 for more information. CONTEXT SAVE CHANGED - IBM 4332-004 | User Guide - Page 246
troubleshooting problems with non-IPDS jobs sent over the coax attachment. Action: To cancel the dump, select CANCEL CX PRT from the Test Menu. COPY n OF nn Meaning: You requested multiple copies of a print job. This message increments with each copy the printer Finisher. The printer stops at the - IBM 4332-004 | User Guide - Page 247
, wait ten seconds, and power the printer back on. If problems persist, call for technical support. Note: When firmware errors occur, the printer might also print an error page. If the printer does print an error page, save it so you can tell technical support. I/O INITIALIZING Meaning: The network - IBM 4332-004 | User Guide - Page 248
protection works only if the printer has enough memory. See "Memory : You have taken the printer offline while a job was problems occur, make sure you take the printer offline to change menu values only when no jobs are printing (the printer is in Ready state). NONIPDS COAX Meaning: The printer - IBM 4332-004 | User Guide - Page 249
Meaning: This is a response to the PAGE COUNT item on the Machine Info Menu, where nnnn is the number of pages the printer has printed. Action: None required. PCL ETHERNET Meaning: The printer is receiving PCL5e data through the Ethernet interface. Action: None required. PCL PARALLEL Meaning: The - IBM 4332-004 | User Guide - Page 250
required. PLEASE WAIT Meaning: The printer is processing data and cannot the printer, wait ten seconds, and then power on the printer. POWER SAVER ON Meaning: The printer is printer. The printer should print an error page. If the error persists, call for service. PS COAX Meaning: The printer - IBM 4332-004 | User Guide - Page 251
and Shift keys to cancel the format. RECONFIGURING MEMORY Meaning: The printer has received a print job that requires it to adjust memory settings for the current page. Action: No action is required. The printer reconfigures its memory settings to print the current page. Afterward, its - IBM 4332-004 | User Guide - Page 252
SWITCHING TO PS Meaning: The printer is switching to PostScript. Action: None required. TRAY LIFTING Meaning: A paper tray is on the rise. Action: None required. TWINAX HEX PRT Meaning: You are printing a hexadecimal dump for troubleshooting problems with non-IPDS jobs sent over the twinax - IBM 4332-004 | User Guide - Page 253
cartridge. 004 TONER CART / RESEAT CART Meaning: The toner cartridge is missing or installed incorrectly. Action: Open the printer and make printer and make sure the toner cartridge is seated correctly. If error code 006 persists, call for service. 007 TONER CART / REPLACE CART Meaning: The printer - IBM 4332-004 | User Guide - Page 254
tray) that needs paper. (ANY indicates you can load any tray that supports the paper size.) If the message indicates a tray you did not correctly. Check the paper guides. The AUTOSENSED PAPER section of the printer configuration page shows what size paper the printer paper size sensors have - IBM 4332-004 | User Guide - Page 255
/ IN AUX/ENV TRAY Meaning: Manual mode (MANUAL=ON) has been selected for the auxiliary tray or the envelope feeder, and the printer is waiting for you to press > required. Action: Load the indicated paper size in any tray that supports the paper size. You can also press the Continue key to print - IBM 4332-004 | User Guide - Page 256
so at this time. 056 TRAY 1 / LIFT FAILURE Meaning: Problem with Tray 1. Action: Open Tray 1 and check for obstructions, then remove and : Problem with Tray 2. Action: Open Tray 2 and check for obstructions, then remove and reinstall the tray. 058 TRAY 3 / LIFT FAILURE Meaning: Problem with - IBM 4332-004 | User Guide - Page 257
remove and reinstall the tray. 060 TRAY 5 / LIFT FAILURE Meaning: Problem with Tray 5. Action: Open Tray 5 and check for obstructions, then if installed) and Cover A. Close Cover A and the duplex unit to reset the printer and clear the error message. See "Clearing Auxiliary Tray Jams" on page 81. - IBM 4332-004 | User Guide - Page 258
the Tray 2 area. Action: Remove jammed paper from area B. Open Tray 2 and remove jammed paper. Make sure the paper is loaded correctly and the paper guides are adjusted for the paper size. Close Tray 2. See "Clearing Paper Tray Area Jams" on page 77. 223 PAPER JAM / AREA A Meaning: Paper has jammed - IBM 4332-004 | User Guide - Page 259
. Action: Remove jammed paper from the paper path. Open the duplex unit (if installed) and Cover A. Close Cover A and the duplex unit to reset the printer and clear the error message. See "Clearing Exit Area Jams" on page 74. 253 PAPER JAM / AREA A, D Meaning: Paper has jammed in area A or D. Action - IBM 4332-004 | User Guide - Page 260
the paper path. Open the duplex unit (if installed) and Cover A. Close Cover A and the duplex unit to reset the printer and clear the error message. See "Clearing Exit Area Jams" on page 74. 274 PAPER JAM / AREA A, B Meaning: the envelope in the feeder. 248 Infoprint 32 and Infoprint 40: User's Guide - IBM 4332-004 | User Guide - Page 261
the paper path. Remove the paper stack from the auxiliary tray, adjust the paper guides and reload the paper stack. Open the duplex unit (if installed) and Cover A. Close Cover A and the duplex unit to reset the printer and clear the error message. See "Clearing Auxiliary Tray Jams" on page 81. 330 - IBM 4332-004 | User Guide - Page 262
Tray 5 area. Action: Removed jammed paper from area C. Open Tray 5 and remove jammed paper. Make sure the paper is loaded correctly and the paper guides are adjusted for the paper size. Close Tray 5. See "Clearing 2500-Sheet Input Unit Jams" on page 86. 361 FINISHER JAM / AREA D, E Meaning: Paper - IBM 4332-004 | User Guide - Page 263
OFF/ON Meaning: 2000-Sheet Finisher cannot eject output. Action: Remove output from bins and switch the printer off, then on again. If this does not correct the problem, call for service. 411 FINISHER / POWER OFF/ON Meaning: 2000-Sheet Finisher cannot align output stack. Action: Remove output from - IBM 4332-004 | User Guide - Page 264
following: 1. Switch the printer off. 2. Open the Switch the printer on. If this does not correct the problem, call for service. 418 Switch the printer on. If this does not correct the problem, call for service. 419 Switch the printer on. If this does not correct the problem, call for service. 420 - IBM 4332-004 | User Guide - Page 265
off, remove the output from the bins, then switch on the printer power. If this does not correct the problem, call for service. 430 MAIN MOTOR / POWER OFF/ON Meaning: The printer has detected a problem with the main motor. Action: Switch the printer off, then on again. If this does not correct the - IBM 4332-004 | User Guide - Page 266
on again. If this does not correct the problem, call for service. 512 LASER FAILED / POWER OFF/ON Meaning: The printer has detected a problem with the laser. Action: Switch the printer off, then on again. If this does not correct the problem, call for service. 513 LASER FAILED / POWER OFF/ON Meaning - IBM 4332-004 | User Guide - Page 267
various options require. 630 NVRAM FAILED / POWER OFF/ON Meaning: The printer has detected a memory error. Action: Switch the printer off and reseat the controller card. Switch on the printer power. If this does not correct the problem, call for service. 631 NVRAM FAILED / POWER OFF/ON Meaning: The - IBM 4332-004 | User Guide - Page 268
the problem, call for service. 714 DUPLEX ERROR / CHECK CABLE Meaning: The printer has detected a problem with the duplex unit. Action: Power off the printer, check the cable connecting the duplex unit to the printer, then switch on the printer power. 256 Infoprint 32 and Infoprint 40: User's Guide - IBM 4332-004 | User Guide - Page 269
in area G in the 2000-Sheet Finisher. Action: Remove jammed paper from the paper path. See "Clearing 2000-Sheet Finisher Jams" on page 88. Appendix C. Printer Messages 257 - IBM 4332-004 | User Guide - Page 270
Area D, a cover may be open in Area D, or the 2000-Sheet Finisher is not seated properly against the printer. Actions: 1. Check Area D for jams or open covers. 2. If the message remains, unplug the 2000-Sheet Cover G is open. Action: Close the cover. 258 Infoprint 32 and Infoprint 40: User's Guide - IBM 4332-004 | User Guide - Page 271
: Hardware failure in upper bin. Action: Remove output from all 2000-Sheet Finisher bins and switch the printer off, then on again. If this does not correct the problem, call for service. 781 FINISHER / (2)MIDDLE BIN Meaning: Hardware failure in middle bin. Action: Remove output from all 2000-Sheet - IBM 4332-004 | User Guide - Page 272
switch the printer off, then on again. If this does not correct the problem, call for service. 786 switch the printer off, then on again. If this does not correct the problem, call for service. 787 switch the printer off, then on again. If this does not correct the problem, call for service. 788 - IBM 4332-004 | User Guide - Page 273
: Reinstall all SIMMs. See "Installing a SIMM" on page 167. If the message recurs, call for service. 851 IPDS OPTION / RESEAT SIMM Meaning: The printer has detected a problem with the IPDS SIMM. Action: Reinstall the IPDS SIMM. See "Installing a SIMM" on page 167 for information about installing - IBM 4332-004 | User Guide - Page 274
: Solve the problem that caused the message (for example, press the Online key to put the printer online, or printer. See "Installing a Network Interface Card" on page 172. If the message recurs, call for service. Remove the network interface card from the printer if you want to print a printer - IBM 4332-004 | User Guide - Page 275
describes environmental and consumable information for purchasing of supplies. Printer Specifications Printing system Electrophotography Exposure system Semiconductor laser beam scanning Engine Only Sound power 6.9B 4.2B Sound pressure 55dB 28dB © Copyright IBM Corp. 1998, 1999 263 - IBM 4332-004 | User Guide - Page 276
from the average of approximately 23,000 pages, if you select toner saver print quality mode from your printer driver. (Note that the driver setting will override the menu setting.) 2. The actual page yield is affected so actual results can vary. 264 Infoprint 32 and Infoprint 40: User's Guide - IBM 4332-004 | User Guide - Page 277
Corporation in the United States or other countries or both: AIX® Application System/400® AS/400® IBM® Intelligent Printer Data Stream IPDS OS/2® OS/400® Personal System/2® Print Services Facility PS/2® PSF WIN-OS/2 The following terms are trademarks or registered trademarks of other companies - IBM 4332-004 | User Guide - Page 278
in this program by introducing printers that reduce power consumption when they are not being used. As an Energy Star Partner, IBM Printing Systems Company, has determined that your IBM 4332 models 001 and 003 (IBM InfoPrint 32) and IBM 4332 models 004 and 006 (IBM InfoPrint 40) meet the Energy - IBM 4332-004 | User Guide - Page 279
Auto-continue. A function activated in the Config Menu that determines if the printer should resume printing without waiting for operator responses to certain types of errors. for a specific reason; for example, the set of characters a printer can print. © Copyright IBM Corp. 1998, 1999 267 - IBM 4332-004 | User Guide - Page 280
on a data medium. (2) The size, style, type of page, margins, printing requirements, and so on, of a printed page. 268 Infoprint 32 and Infoprint 40: User's Guide - IBM 4332-004 | User Guide - Page 281
to link two devices or it might be a portion of storage or registers accessed by two or more computer programs. IPDS. See Intelligent Printer Data Stream. intervention. An unexpected condition that requires user intervention to clear it; for example, out of toner. ISO sizes. Pertaining to a set - IBM 4332-004 | User Guide - Page 282
of radiation). A device that emits a beam of coherent light. LEF. Long-edge feed. The print medium is fed into the printer long edge first. legal-size paper. Paper that is 216 mm x 356 mm (8.5 in. x 14.0 in.). letter-size paper and ends at the stacker. 270 Infoprint 32 and Infoprint 40: User's Guide - IBM 4332-004 | User Guide - Page 283
addressable is the beginning of a character cell. physical page. The form on which the printer is printing, such as an 8-1/2 x 11-inch sheet of paper. See also page. sampled images on a printed page by defining a print file format that is the interface between document composition applications and - IBM 4332-004 | User Guide - Page 284
printer. They usually reside on the printer printer the printer short device of a printer. storage. (1) by the printer over IBM Token-Ring Network. toner. (1) In a document-printing machine, image-forming material used in electrostatic processes. (2) A supply item for the printer the printer last - IBM 4332-004 | User Guide - Page 285
, within and insulated from another conductor of larger diameter, usually copper tubing or copper braid. This type of cable is often used to attach printers to an AS/400 system. two-sided printing. Printing on both sides of a sheet of paper. Synonymous with duplex printing. Contrast with simplex - IBM 4332-004 | User Guide - Page 286
274 Infoprint 32 and Infoprint 40: User's Guide - IBM 4332-004 | User Guide - Page 287
size 44, 56 Adobe Acrobat PDF files 9 APO Coaxial SCS Menu item 129 paper sizes supported 35 selecting as default 96 setting manual feeding on 215 Buffer indicator light 22 © Copyright IBM Corp. 1998, 1999 BUFFERSIZE Coax Setup Menu 6 cleaning the printer 163 clearance, printer 264 clearing paper - IBM 4332-004 | User Guide - Page 288
Configuration (Config) Menu 102 configuration page Ethernet, printing 28 printer 25 problems printing 216 token-ring, printing 29 configuring coax 134 coax 1 ordering 6 removing 190 selecting as default 96 sizes supported 35 envelopes loading 39 loading into auxiliary tray 50 loading : User's Guide - IBM 4332-004 | User Guide - Page 289
143 guides, obtaining from web 10 H hard drive formatting 93 installing 168 ordering 6 help support, contacting 14 power on printer 16 printer 11 printer dimensions 12 printer drivers 20 installing , 121 printing fonts list 30 printing problems 220 resetting fonts 94 resolution 120 selecting - IBM 4332-004 | User Guide - Page 290
macros, downloading 9 maintaining the printer 143 MANUAL, Paper Menu item 99 manual paper feeding from auxiliary tray 99 manuals, obtaining from web 10 card installing 172 ordering 6 types supported 172 Network Printer Manager Utility (NPM) 9 Network Printer Resource Utility (NPRU) 9 NL User's Guide - IBM 4332-004 | User Guide - Page 291
, Machine Info Menu item 140 page count, printer 27 page length maximum, coaxial SCS 129 page supported 35 sources 96 selecting default 96 wrong one selected 218 weights supported for token-ring attachment 122 PDF files, Adobe Acrobat 9 PERSONALTY Ethernet list 29, 93 printing problems 220 PS Menu 110 - IBM 4332-004 | User Guide - Page 292
troubleshooting 215 unpacking 12 printer configuration page, printing 25 printer PRINTER, Reset Menu item 94 resident IPDS font list 93 resolution 104, 263 280 Infoprint 32 and Infoprint 40: User's Guide printer 27 service clearance, printer 264 shading, quality problems 143 support, contacting 215 suppressing - IBM 4332-004 | User Guide - Page 293
Token Ring Menu item 122 technical support information about 7 temperature specification 141 density, changing 30 ordering 8 problems after changing 216 saving 104 setting density troubleshooting 215 added paper, printer won't work 219 blank pages 221 boxes in display area 215 changed toner, printer - IBM 4332-004 | User Guide - Page 294
font 219 wrong paper 217 X X-OFFSET, IPDS Menu item 114 Y Y-OFFSET, IPDS Menu item 114 yield, toner 264 282 Infoprint 32 and Infoprint 40: User's Guide - IBM 4332-004 | User Guide - Page 295
- IBM 4332-004 | User Guide - Page 296
Part Number: 38L0921 File Number: S370/4300/9370-16 Printed in U.S.A. S544-5484-02 38L0921
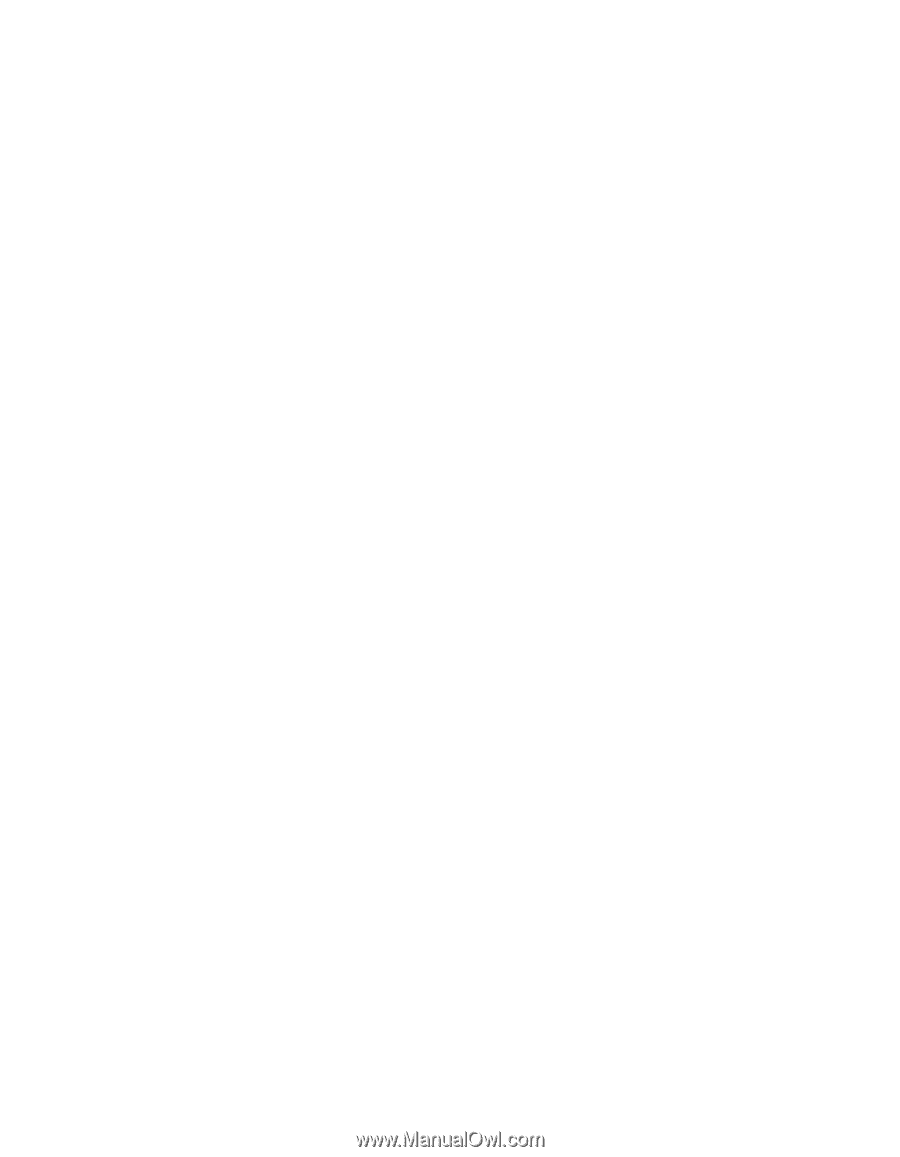
Infoprint 32
Infoprint 40
User’s Guide
S544-5484-02
IBM