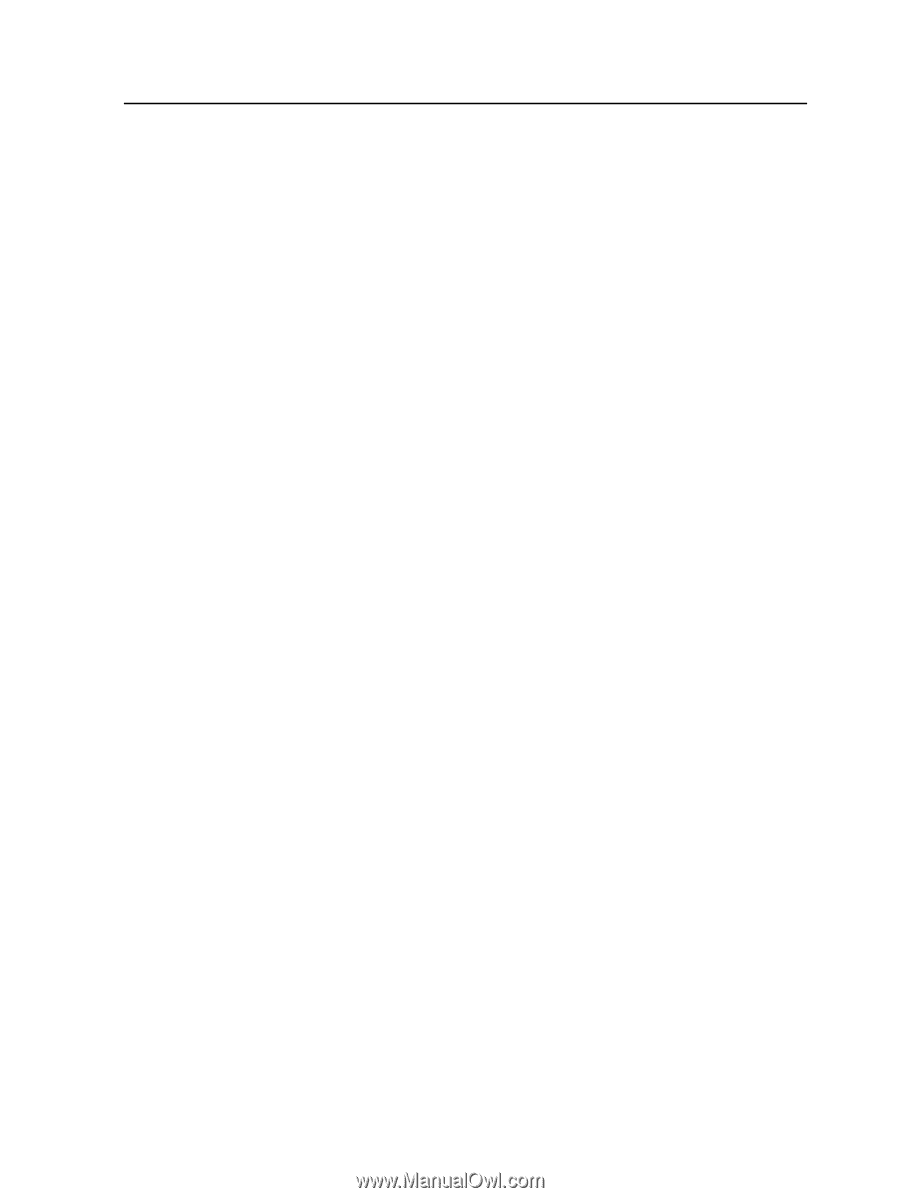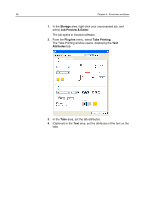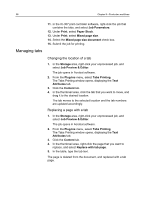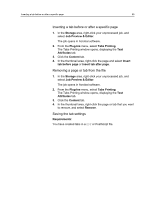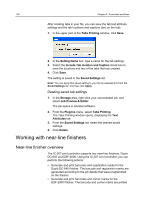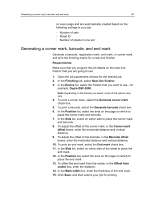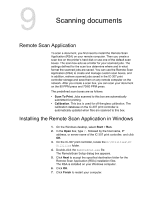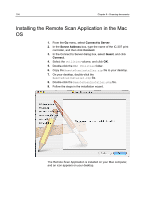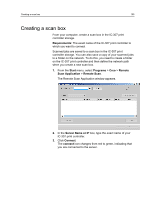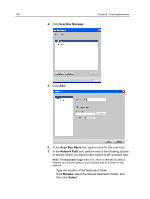Konica Minolta C83hc High Chroma IC-307 User Guide - Page 111
Generating a corner mark, barcode, and end mark, Near-line finisher
 |
View all Konica Minolta C83hc High Chroma manuals
Add to My Manuals
Save this manual to your list of manuals |
Page 111 highlights
Generating a corner mark, barcode, and end mark 101 on every page and are automatically created based on the following settings in your job: ○ Number of sets ○ Sheet ID ○ Number of sheets in one set Generating a corner mark, barcode, and end mark Generate a barcode, registration mark, end mark, or corner mark, and print the finishing marks for a near-line finisher Requirements: Make sure that you program the job details on the near-line finisher that you are going to use. 1. Open the job parameters window for the desired job. 2. In the Finishing tab, select Near-line finisher. 3. In the Device list, select the finisher that you want to use-for example, Duplo DSF-2000. Note: Depending on the finisher you select, some of the options may vary. 4. To print a corner mark, select the Generate corner mark check box. 5. To print a barcode, select the Generate barcode check box. 6. In the Position list, select the area on the page on which to place the corner mark and barcode. 7. In the Side list, select on which side to place the corner mark and barcode. 8. To adjust the offset of the corner mark, in the Corner mark offset boxes, enter the horizontal distance and vertical distance. 9. To adjust the offset of the barcode, in the Barcode offset boxes, enter the horizontal distance and vertical distance. 10. To print an end mark, select the End mark check box. 11. In the Side list, select on which side of the sheet to place the end mark. 12. In the Position list, select the area on the page on which to place the end mark. 13. To offset the end mark from the center, in the Offset from center box, enter the distance. 14. In the Mark width box, enter the thickness of the end mark. 15. Click Save, and then submit your job for printing.