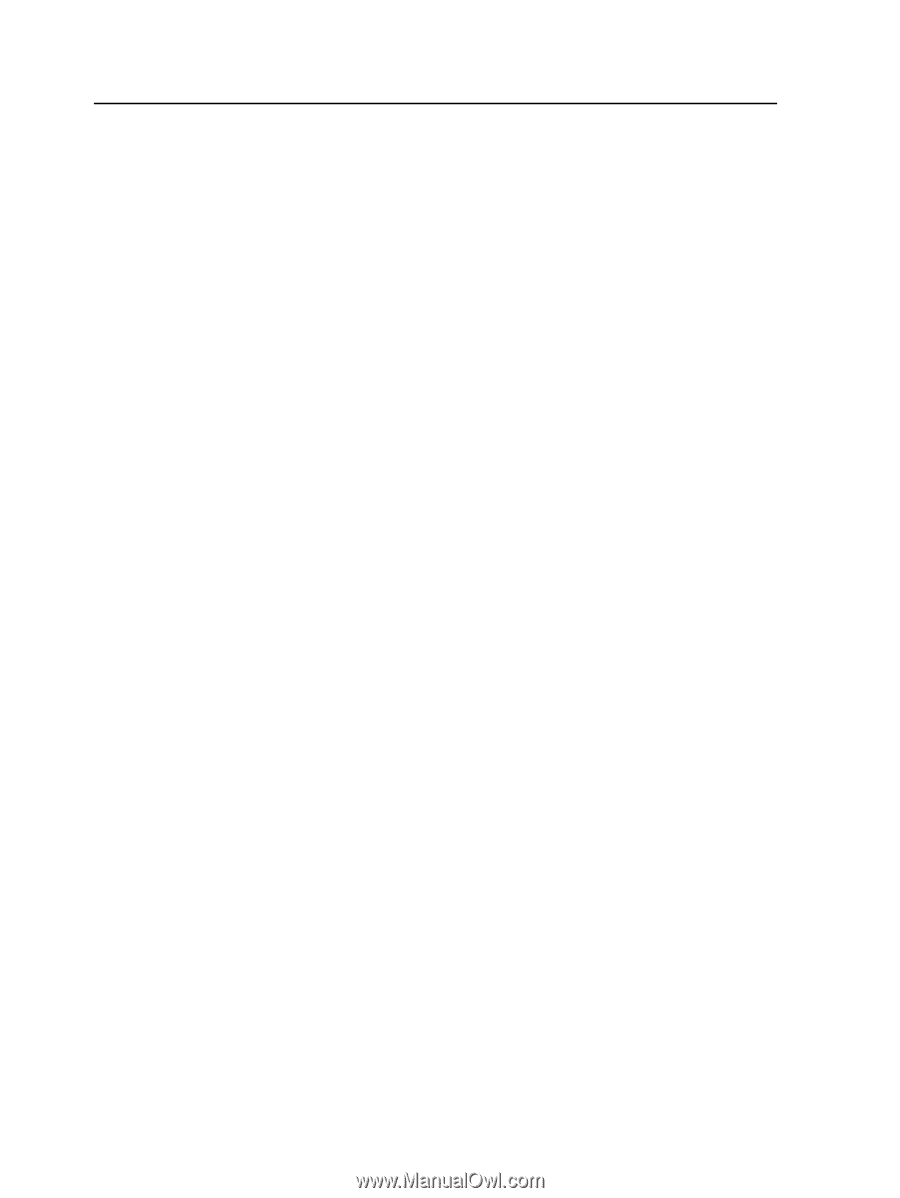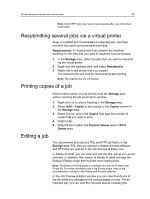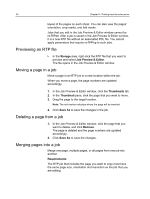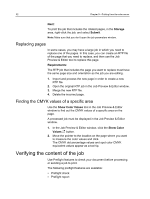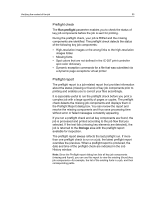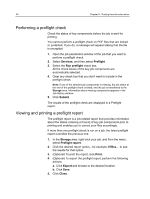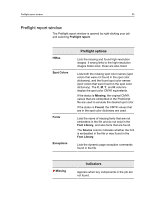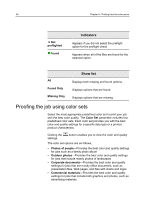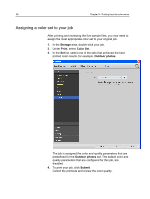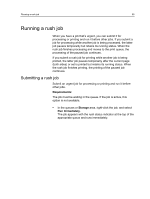Konica Minolta C83hc High Chroma IC-307 User Guide - Page 44
Performing a preflight check, Viewing and printing a preflight report, Services, Preflight
 |
View all Konica Minolta C83hc High Chroma manuals
Add to My Manuals
Save this manual to your list of manuals |
Page 44 highlights
34 Chapter 5-Printing from the color server Performing a preflight check Check the status of key components before the job is sent for printing. You cannot perform a preflight check on PDF files that are locked or protected. If you do, a message will appear stating that the file is encrypted. 1. Open the job parameters window of the job that you want to perform a preflight check. 2. Select Services, and then select Preflight. 3. Select the Run preflight check box. All the check boxes of the key job components are automatically selected. 4. Clear any check box that you don't want to include in the preflight check. Note: If one of the selected job components is missing, the job status at the end of the preflight check is failed, and the job is transferred to the Storage area. Information about missing components appears in the Job History window. 5. Click Submit. The results of the preflight check are displayed in a Preflight report. Viewing and printing a preflight report The preflight report is a job-related report that provides information about the status (missing or found) of key job components prior to printing and enables you to correct your files accordingly. If more than one preflight check is run on a job, the latest preflight report overrides the previous one. 1. In the Storage area, right-click your job, and from the menu, select Preflight report. 2. Click the desired report option-for example, HiRes- to see the results for that option. 3. (Optional) To print the report, click Print. 4. (Optional) To export the preflight report, perform the following actions: a. Click Export and browse to the desired location. b. Click Save. 5. Click Close.