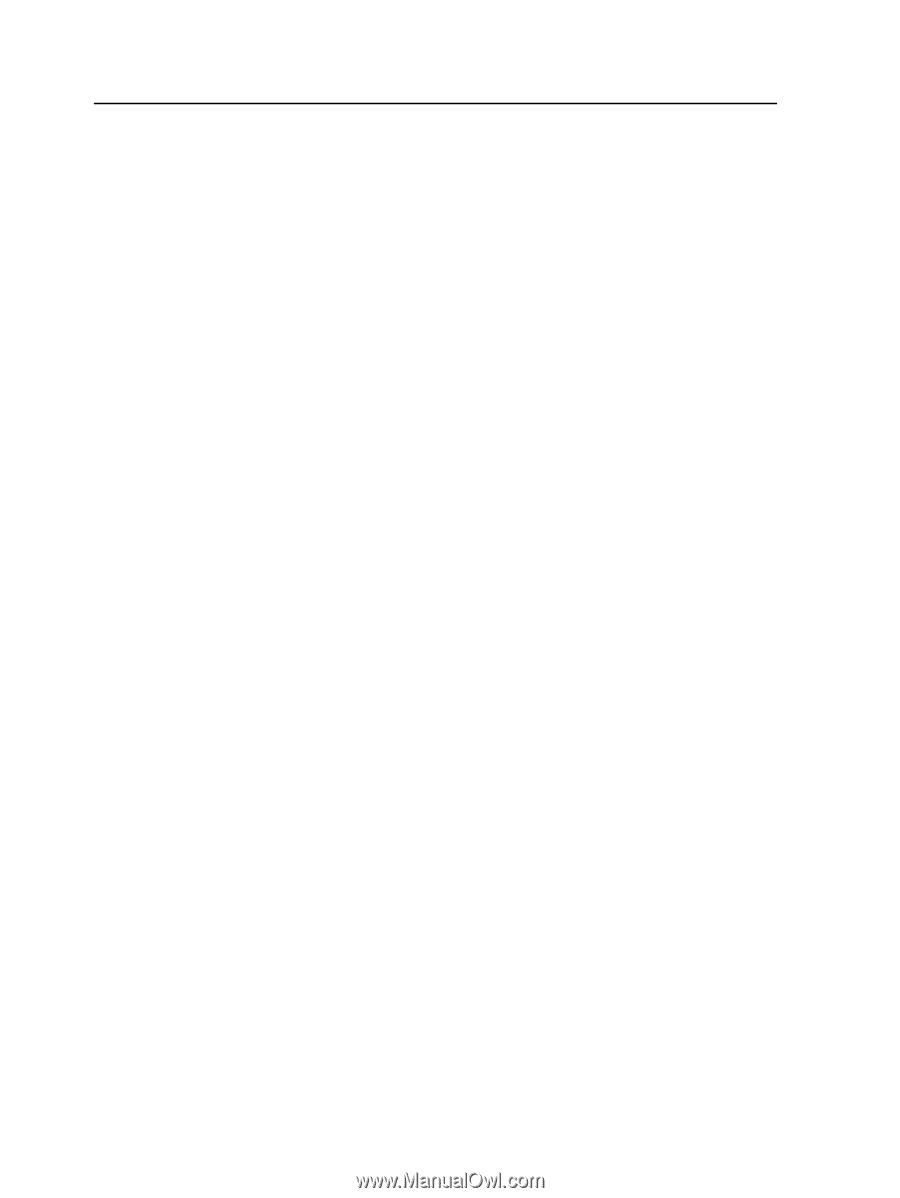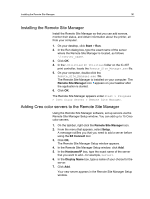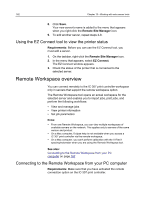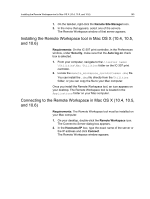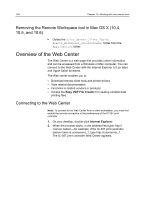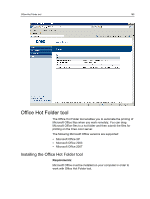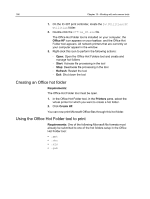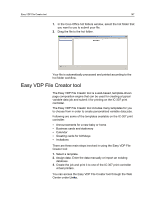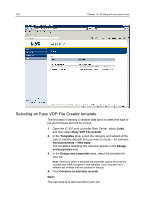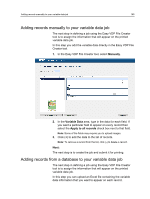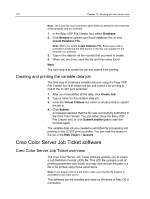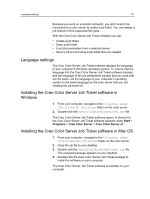Konica Minolta C83hc High Chroma IC-307 User Guide - Page 176
Creating an Office hot folder, Using the Office Hot Folder tool to print, Office HF, Start, Refresh
 |
View all Konica Minolta C83hc High Chroma manuals
Add to My Manuals
Save this manual to your list of manuals |
Page 176 highlights
166 Chapter 13-Working with color server tools 1. On the IC-307 print controller, locate the D:\Utilities\PC Utilities folder. 2. Double-click the Office_HF.exe file. The Office Hot Folder tool is installed on your computer, the Office HF icon appears on your taskbar, and the Office Hot Folder tool appears. All network printers that are currently on your computer appear in the window. 3. Right-click this icon to perform the following actions: ○ Open: Open the Office Hot Folders tool and create and manage hot folders ○ Start: Activate file processing in the tool ○ Stop: Deactivate file processing in the tool ○ Refresh: Restart the tool ○ Exit: Shut down the tool Creating an Office hot folder Requirements: The Office Hot Folder tool must be open. 1. In the Office Hot Folder tool, in the Printers pane, select the virtual printer for which you want to create a hot folder. 2. Click Create HF. You can now print Microsoft Office files through this hot folder. Using the Office Hot Folder tool to print Requirements: One of the following Microsoft file formats must already be submitted to one of the hot folders setup in the Office Hot Folder tool: ● .ppt ● .doc ● .xls ● .pub