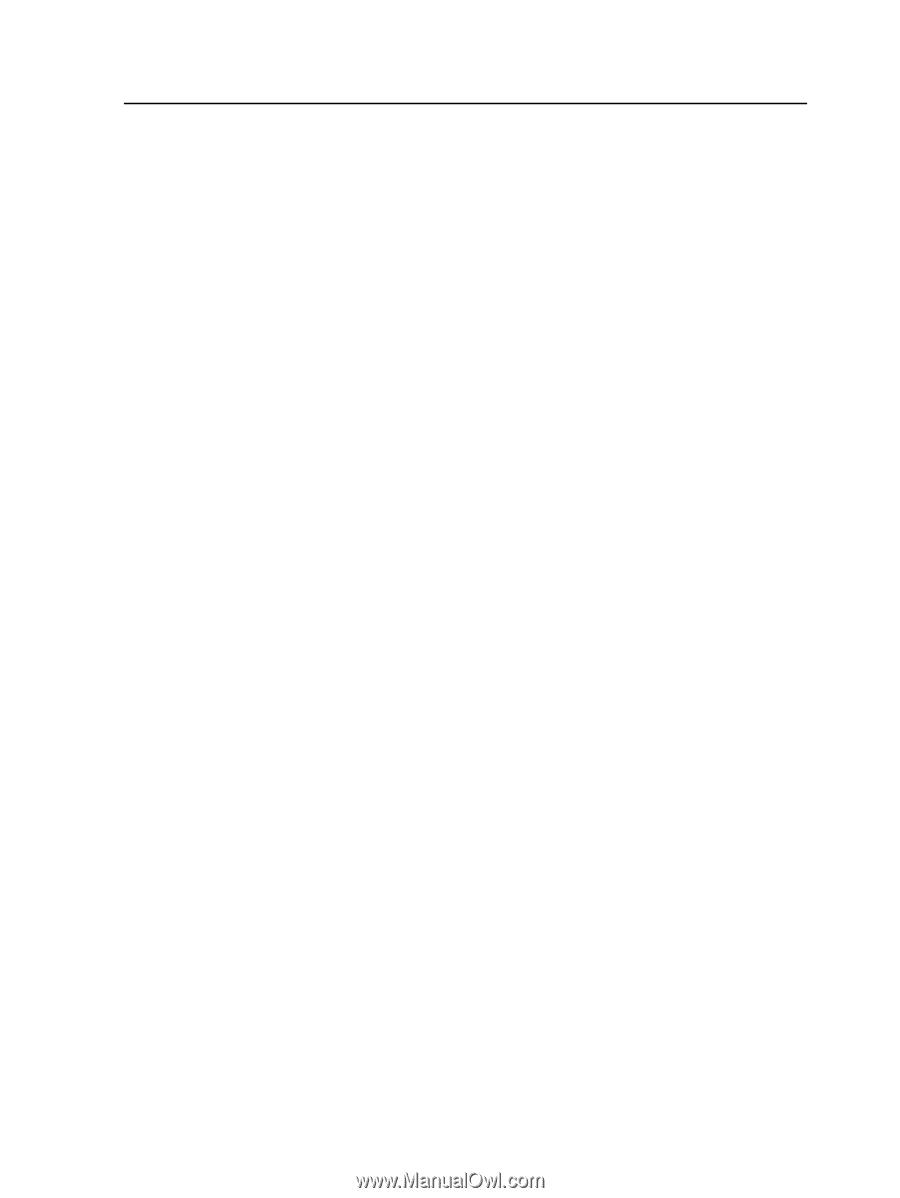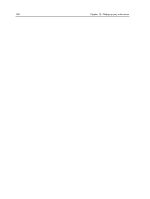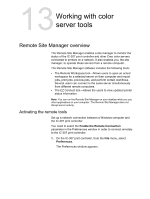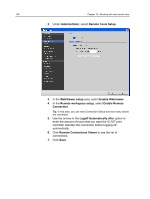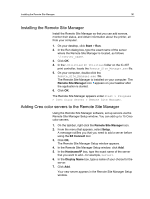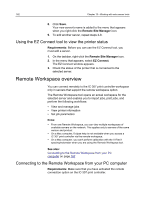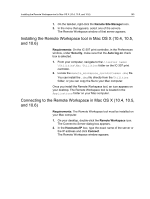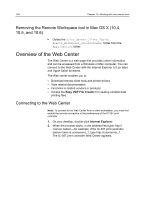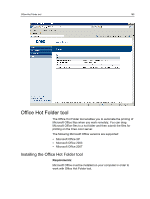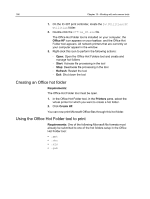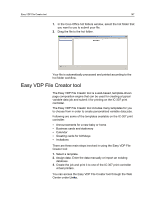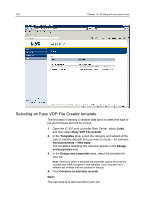Konica Minolta C83hc High Chroma IC-307 User Guide - Page 173
Installing the Remote Workspace tool in Mac OS X (10.4
 |
View all Konica Minolta C83hc High Chroma manuals
Add to My Manuals
Save this manual to your list of manuals |
Page 173 highlights
Installing the Remote Workspace tool in Mac OS X (10.4, 10.5, and 10.6) 163 1. On the taskbar, right-click the Remote Site Manager icon. 2. In the menu that appears, select one of the servers. The Remote Workspace window of that server appears. Installing the Remote Workspace tool in Mac OS X (10.4, 10.5, and 10.6) Requirements: On the IC-307 print controller, in the Preferences window, under Security, make sure that the Auto log on check box is selected. 1. From your computer, navigate to the\\ \Utilities\Mac Utilities folder on the IC-307 print controller. 2. Locate the Remote_Workspace_.dmg file. You can install the .dmg file directly from the Utilities folder, or you can copy the file to your Mac computer. Once you install the Remote Workspace tool, an icon appears on your desktop. The Remote Workspace tool is located in the Applications folder on your Mac computer. Connecting to the Remote Workspace in Mac OS X (10.4, 10.5, and 10.6) Requirements: The Remote Workspace tool must be installed on your Mac computer. 1. On your desktop, double-click the Remote Workspace icon. The Connect to Server dialog box appears. 2. In the Hostname/IP box, type the exact name of the server or the IP address and click Connect. The Remote Workspace window appears.