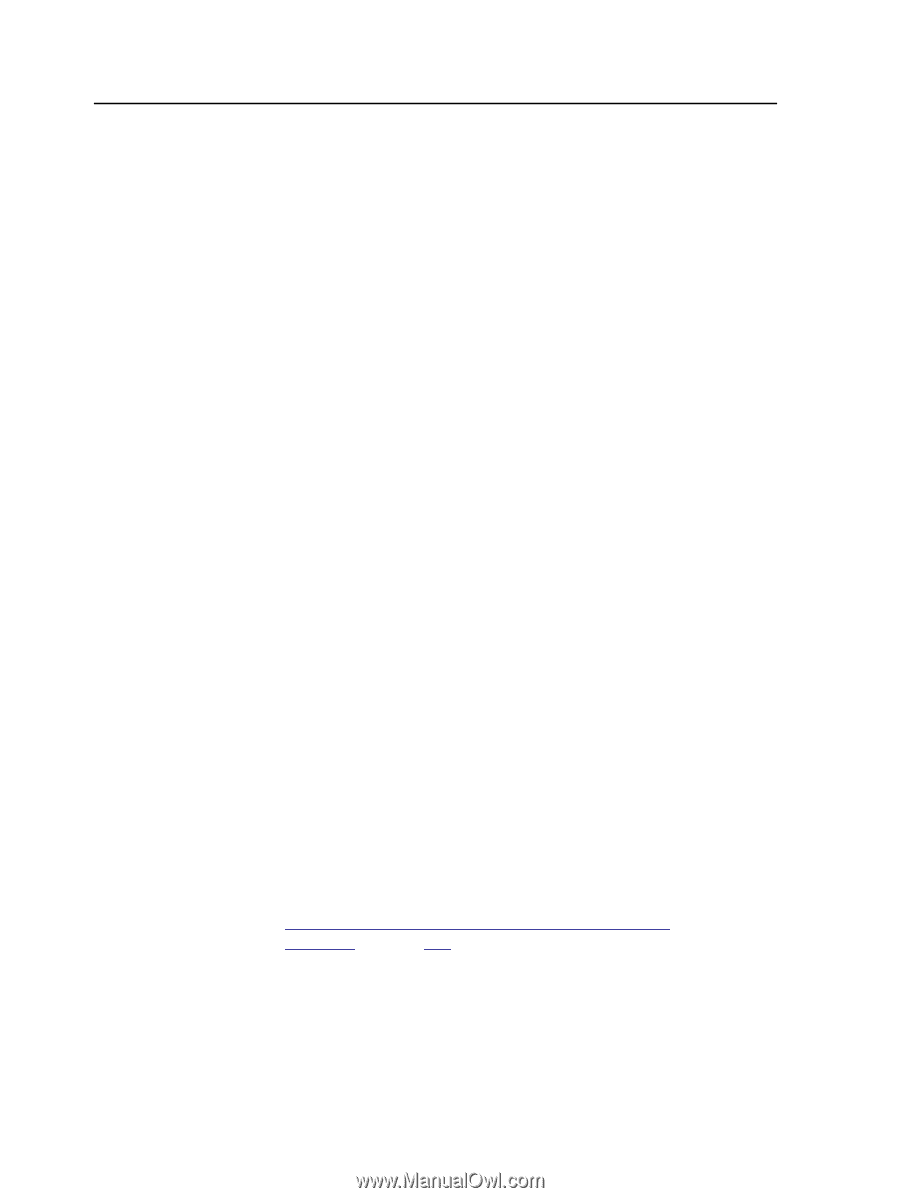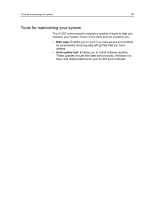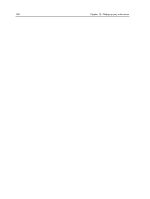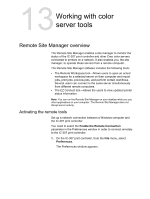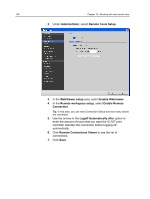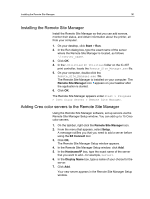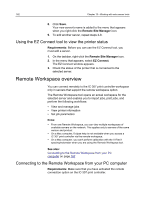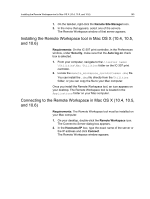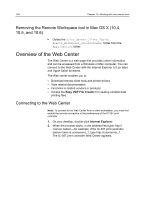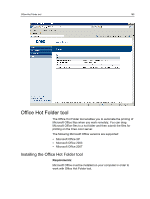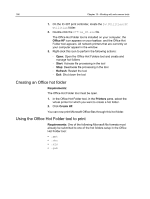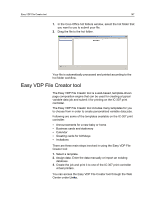Konica Minolta C83hc High Chroma IC-307 User Guide - Page 172
Using the EZ Connect tool to view the printer status, Remote Workspace overview
 |
View all Konica Minolta C83hc High Chroma manuals
Add to My Manuals
Save this manual to your list of manuals |
Page 172 highlights
162 Chapter 13-Working with color server tools 8. Click Save. Your new server's name is added to the menu that appears when you right-click the Remote Site Manager icon. 9. To add another server, repeat steps 4-8. Using the EZ Connect tool to view the printer status Requirements: Before you can use the EZ Connect tool, you must add a server. 1. On the taskbar, right-click the Remote Site Manager icon. 2. In the menu that appears, select EZ Connect. The EZ Connect window appears. 3. Check the status of the printer that is connected to the selected server. Remote Workspace overview You can connect remotely to the IC-307 print controller workspace only in servers that support the remote workspace option. The Remote Workspace tool opens an actual workspace for the selected server and enables you to import jobs, print jobs, and perform the following workflows: ● View and manage jobs ● View printer information ● Set job parameters Notes: ● From one Remote Workspace, you can view multiple workspaces of available servers on the network. This applies only to servers of the same version and product. ● On a Mac computer, Eclipse help is not available when you access a IC-307 print controller via the remote workspace. ● On a Mac computer, you can't perform calibration with the X-Rite i1 spectrophotometer when you are using the Remote Workspace tool. See also: Connecting to the Remote Workspace from your PC computer on page 162 Connecting to the Remote Workspace from your PC computer Requirements: Make sure that you have activated the remote connection option on the IC-307 print controller.