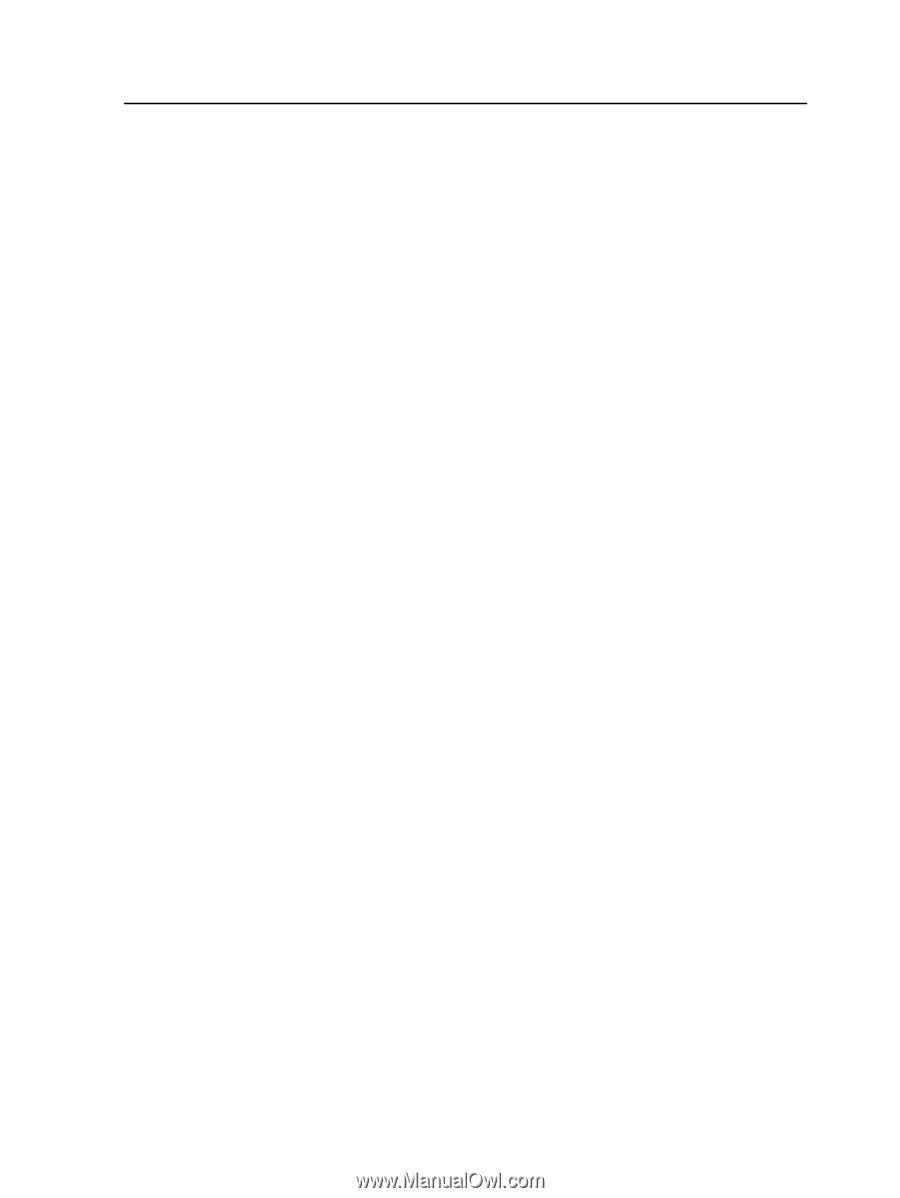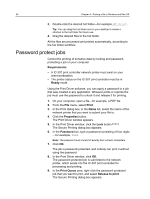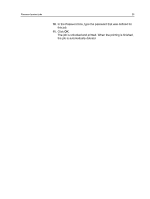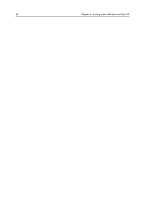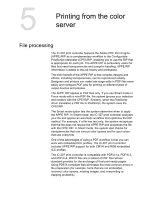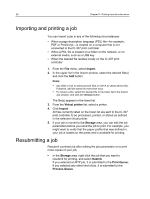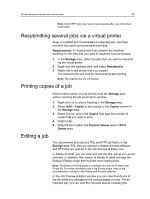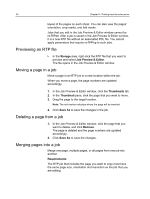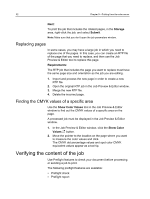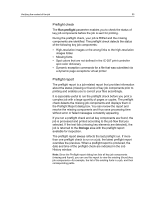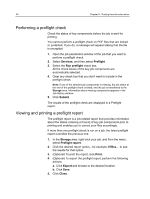Konica Minolta C83hc High Chroma IC-307 User Guide - Page 39
Resubmitting several jobs via a virtual printer, Printing copies of a job, Editing a job, Requirements
 |
View all Konica Minolta C83hc High Chroma manuals
Add to My Manuals
Save this manual to your list of manuals |
Page 39 highlights
Resubmitting several jobs via a virtual printer 29 Note: Some RTP jobs may require reprocessing after you edit certain parameters. Resubmitting several jobs via a virtual printer Apply a modified set of parameters to selected jobs, and then resubmit the jobs for processing and printing. Requirements: A virtual printer that contains the modified workflow for the jobs that you want to resubmit must be created. 1. In the Storage area, select the jobs that you want to resubmit via the virtual printer. 2. Right-click the selected jobs, and select Resubmit to. 3. Select the virtual printer that you created. The selected jobs are sent for reprocessing and printing. Note: The original jobs are not deleted. Printing copies of a job Reprint more copies of a job directly from the Storage area without opening the job parameters window. 1. Right-click on a column heading in the Storage area. 2. Select Add > Copies to add copies to the Copies column in the Storage area. 3. Select the job, and in the Copies field type the number of copies that you want to print. 4. Press Enter. 5. Drag the job to either the Process Queue area or Print Queue area. Editing a job You can preview and edit any PDL and RTP job that is in the Storage area. PDL files are opened in Adobe Acrobat software, and RTP files are opened in the Job Preview & Editor tool. In Adobe Acrobat, you can view and edit the PDL job as you would normally. In addition, this version of Adobe Acrobat includes the Enfocus Pitstop plugin that includes more editing tools. Note: The Enfocus PitStop plugin is available only with the Professional Power Kit. For more information about the Pitstop plugin, refer to the documentation included in the Pitstop and Acrobat software. In the Job Preview & Editor window you can view thumbnails of the job while you navigate to the various pages of a job. For an imposed job, you can view the imposed sheets, including the