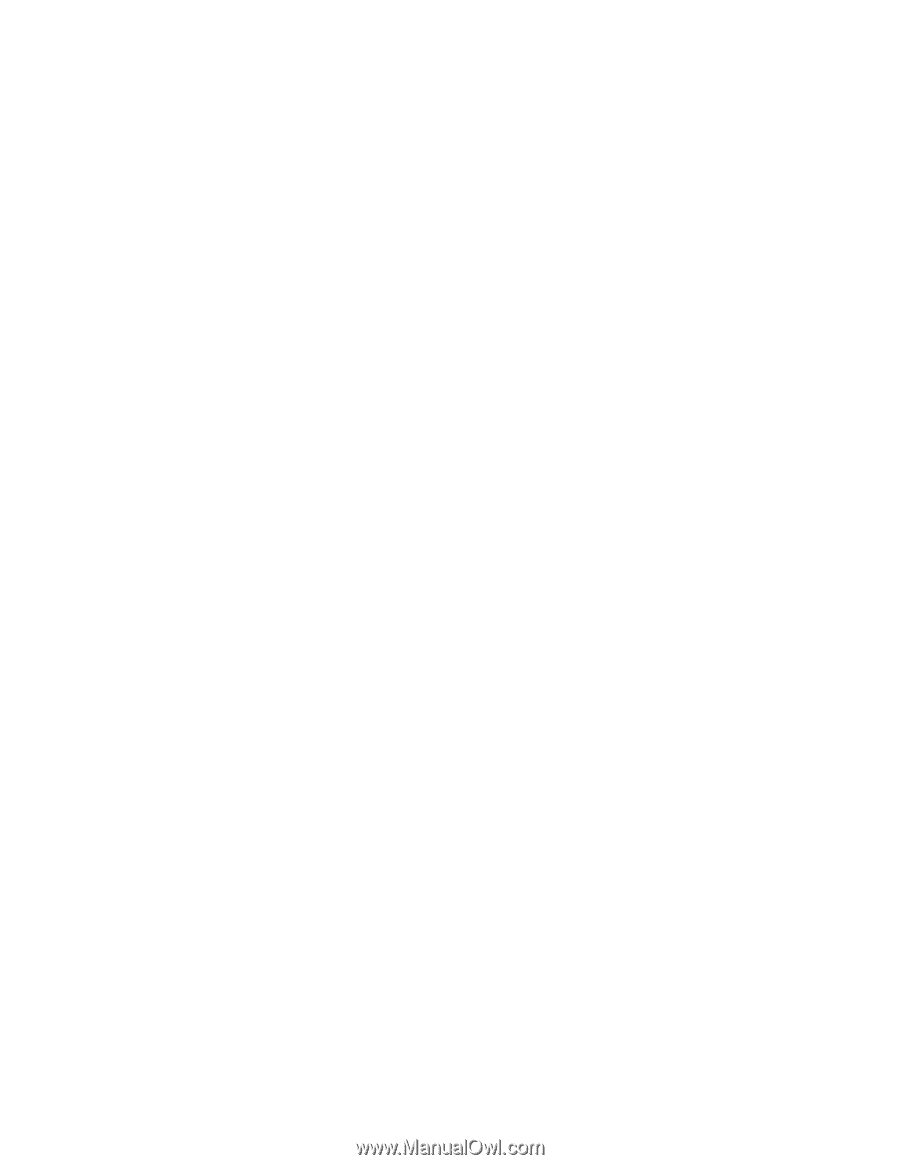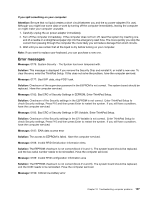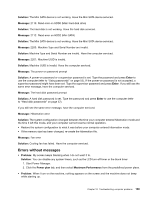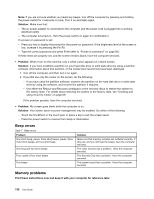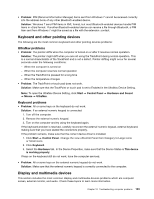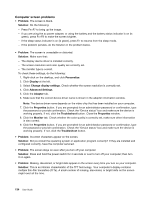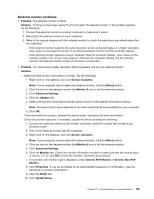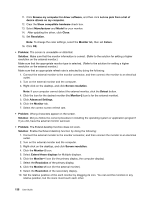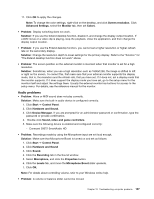Lenovo ThinkPad X1 (English) User Guide - Page 148
A wireless LAN problem, problems, Solution, Message, Start, Control Panel, Hardware and Sound, Sound
 |
View all Lenovo ThinkPad X1 manuals
Add to My Manuals
Save this manual to your list of manuals |
Page 148 highlights
Solution: - Use Category 5 wiring and make sure that the network cable is securely connected. - Connect to a 1000 BASE-T hub/switch (not 1000 BASE-X). • Problem: The Wake on LAN (WOL) feature is not working. Solution: - Make sure that WOL is enabled in the ThinkPad Setup. - If it is, check with your LAN administrator for the necessary settings. • Problem: If your computer is a Gigabit Ethernet model, it cannot connect to the network at 1000 Mbps. Instead, it connects at 100 Mbps. Solution: - Try another cable. - Make sure that the link partner is set to auto-negotiate. - Make sure that the switch is 802.3ab-compliant (gigabit over copper). A wireless LAN problem • Problem: You cannot connect using the built-in wireless networking card. Solution: Make sure that your wireless LAN driver is the latest version installed. Check the Web site and confirm the driver version supported by Access Connections is the latest documented in the README file. Make sure that your computer is within range of a wireless access point. Make sure that the wireless radio is enabled by double-clicking the Access Connections icon in the task bar. Note: To display the Access Connections status icon and the wireless status icon in the system tray, refer to the Access Connections on-line help. Check Network Name (SSID), and your encryption information. Use Access Connections to verify this case-sensitive information. A wireless WAN problem • Message: Unauthorized WAN card is plugged in - Power off and remove the WAN card. Solution: The WAN card is not supported on this computer. Remove it. Note: Depending on your computer, some models do not have a wireless WAN. Bluetooth problems • Problem: Sound does not come from the Bluetooth headset/headphone but comes from the local speaker even though the headset/headphone is connected using Headset profile or AV profile. Solution: Do the following: 1. Exit the application that uses the sound device (for example, Windows Media Player). 2. Open Control Panel by clicking Start ➙ Control Panel. 3. Click Hardware and Sound ➙ Sound. 4. Select the Playback tab. 5. If you are using Headset profile, select Bluetooth Hands-free Audio and click the Set Default button. If you are using AV profile, select Stereo Audio and click the Set Default button. 6. Click OK to close the Sound window. 132 User Guide