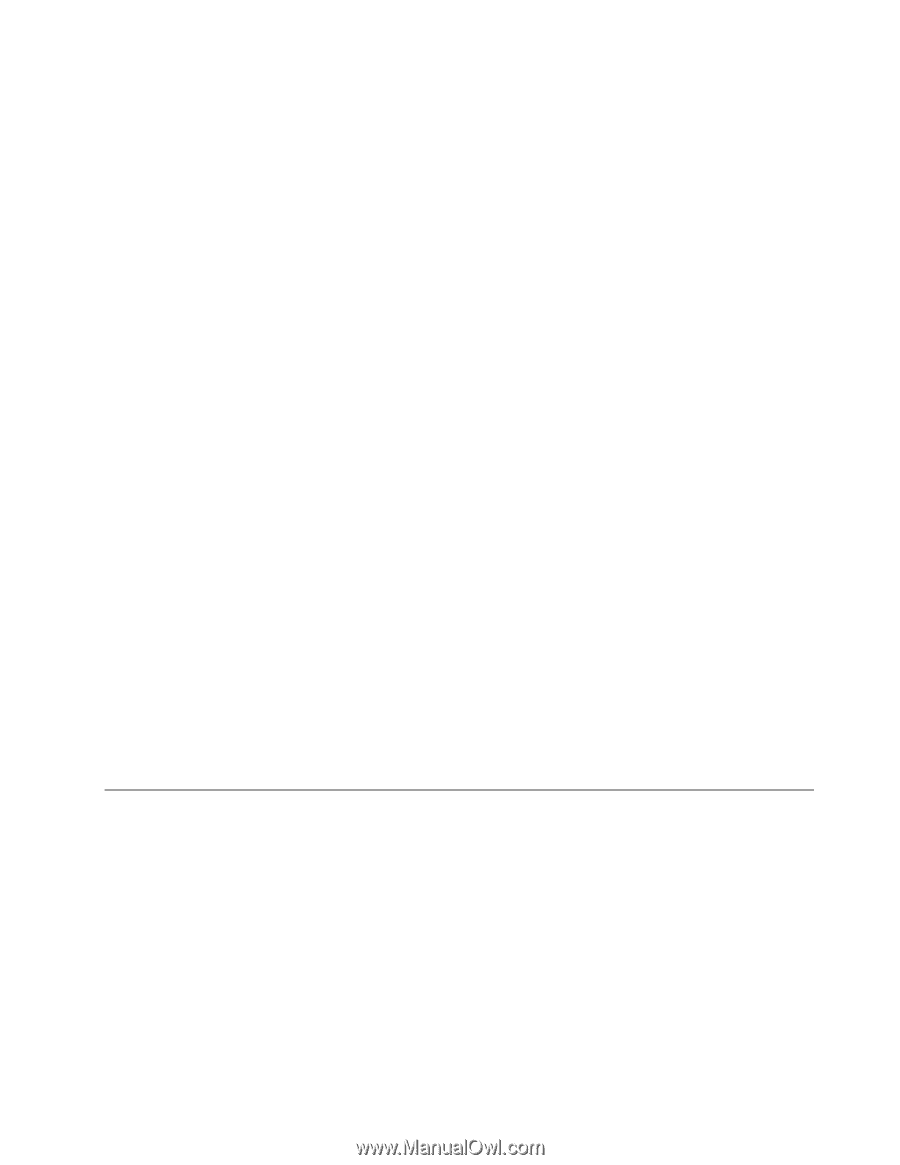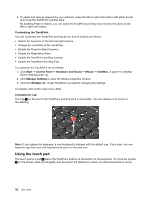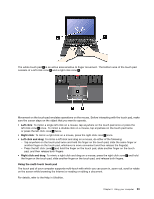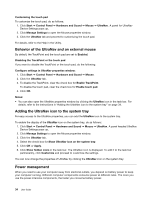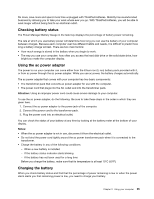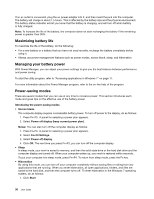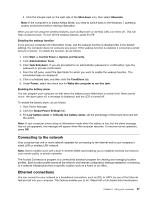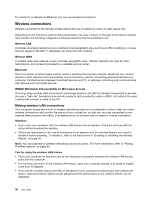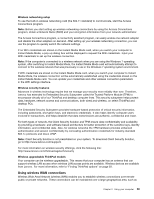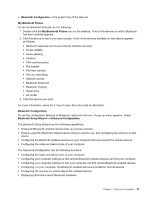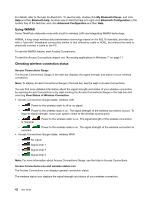Lenovo ThinkPad X1 (English) User Guide - Page 53
Connecting to the network, Ethernet connections, Start Power Manager.
 |
View all Lenovo ThinkPad X1 manuals
Add to My Manuals
Save this manual to your list of manuals |
Page 53 highlights
2. Click the triangle mark on the right side of the Shut down icon, then select Hibernate. Note: If the computer is in Instant Media Mode, you need to switch back to the Windows 7 operating system environment before entering hibernation. When you are not using the wireless features, such as Bluetooth or wireless LAN, turn them off. This will help conserve power. To turn off the wireless features, press Fn+F5. Enabling the wakeup function If you put your computer into hibernation mode, and the wakeup function is disabled (this is the default setting), the computer does not consume any power. If the wakeup function is enabled, it consumes a small amount of power. To enable the function, do as follows: 1. Click Start ➙ Control Panel ➙ System and Security. 2. Click Administrative Tools. 3. Click Task Scheduler. If you are prompted for an administrator password or confirmation, type the password or provide confirmation. 4. From the left pane, select the task folder for which you want to enable the wakeup function. The scheduled tasks are displayed. 5. Click a scheduled task, and then click the Conditions tab. 6. Under Power, select the check box for Wake the computer to run this task. Enabling the battery alarm You can program your computer so that when the battery power falls below a certain level, three events occur: the alarm goes off, a message is displayed, and the LCD is turned off. To enable the battery alarm, do as follows: 1. Start Power Manager. 2. Click the Global Power Settings tab. 3. For Low battery alarm or Critically low battery alarm, set the percentage of the power level and set the action. Note: If your computer enters sleep or hibernation mode when the battery is low, but the alarm message has not yet appeared, the message will appear when the computer resumes. To resume normal operation, press OK. Connecting to the network Your computer has one or more network adapters for connecting to the Internet and to your company's wired LAN or wireless LAN network. Note: Some models come with a built-in wireless WAN card enabling you to establish wireless connections over remote public or private networks. The Access Connections program is a connectivity assistant program for creating and managing location profiles. Each location profile stores all the network and Internet configuration settings needed for connecting to a network infrastructure from a specific location such as a home or an office. Ethernet connections You can connect to your network or a broadband connection, such as DSL or CATV, by use of the Ethernet feature built into your computer. This feature enables you to do 1Gbps half or full duplex data transmission. Chapter 2. Using your computer 37