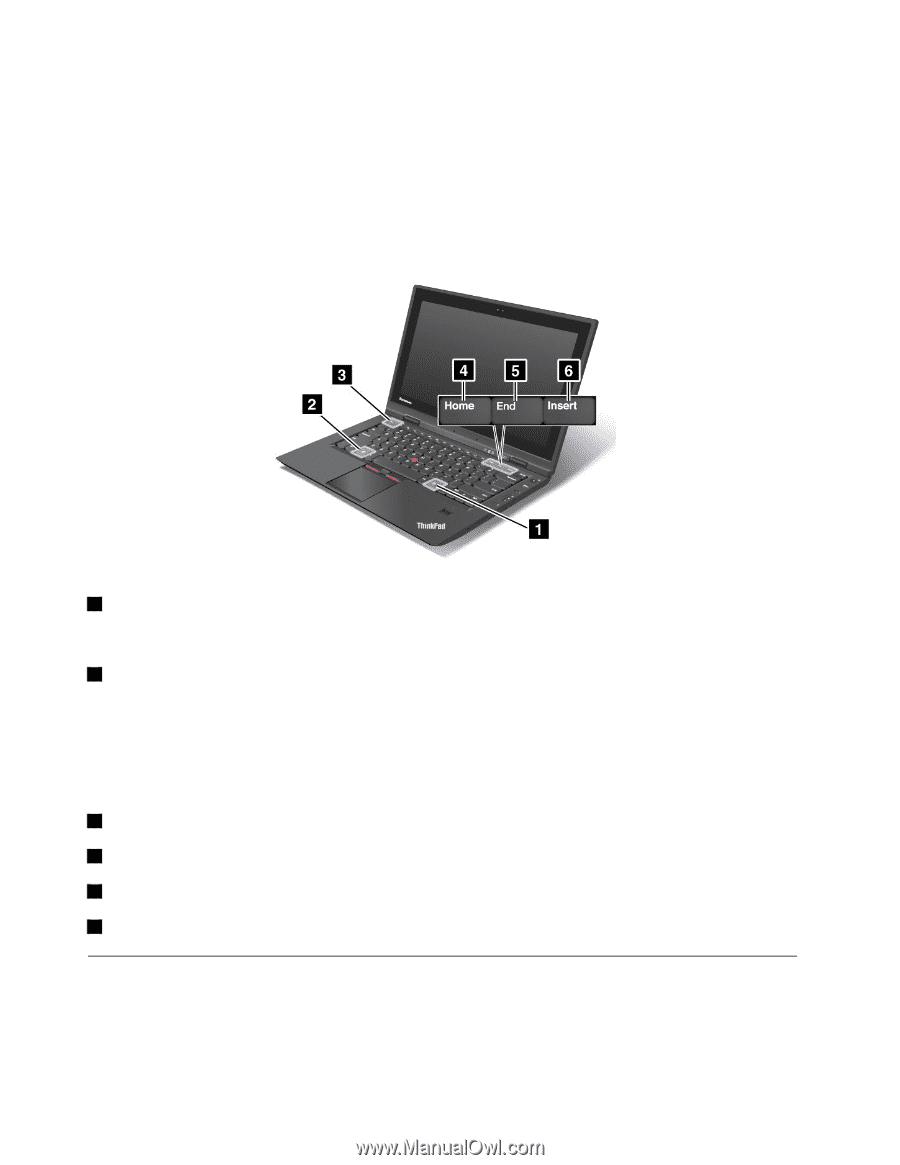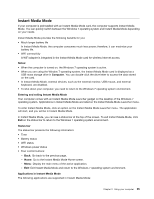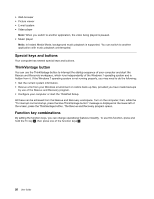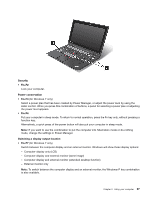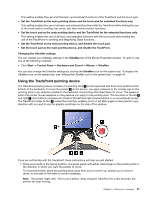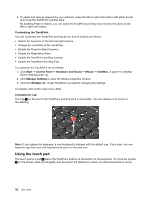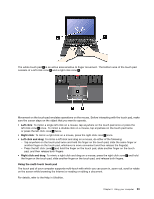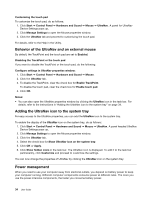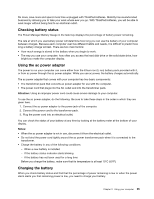Lenovo ThinkPad X1 (English) User Guide - Page 46
Windows key and other function keys, Using the UltraNav pointing device
 |
View all Lenovo ThinkPad X1 manuals
Add to My Manuals
Save this manual to your list of manuals |
Page 46 highlights
3. On the VoIP Call Settings tab, click Microphone mute button settings. The Setting for Microphone Mute window opens. 4. Select Only the recording device selected below: and then select the recording device from the drop-down list box. 5. Click OK. Windows key and other function keys 1 PrtSc key (for Windows 7 only) Press this key to take a snapshot of your computer screen and copy it to the clipboard. 2 Windows key Press this key to display or hide the Windows Start menu. If you press this key and another key at the same time, the System Properties window or the Computer window is displayed. For details, refer to the Help in the Windows 7 operating system. Function keys in Instant Media Mode: 3 Esc: Go back to the previous page. 4 Home: Go to the Instant Media Mode Home screen. 5 End: Open the search tool. 6 Insert: Display the main menu of the active application. Using the UltraNav pointing device Your computer may come with the UltraNav pointing device. The UltraNav pointing device consists of the TrackPoint and the touch pad, each of which is itself a pointing device with both basic and extended functions. You can configure both devices by choosing the settings you prefer as follows: • Set both the TrackPoint and the touch pad as pointing devices. 30 User Guide