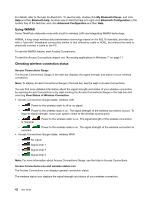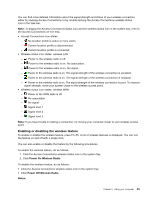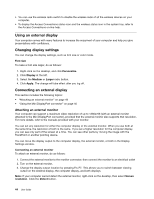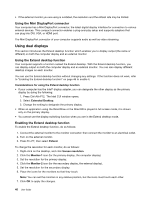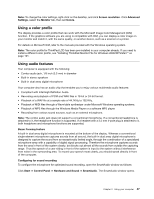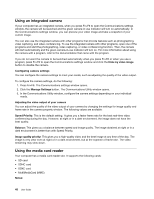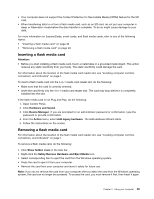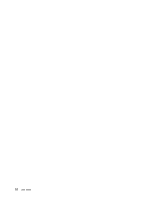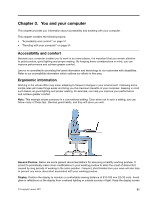Lenovo ThinkPad X1 (English) User Guide - Page 63
Using a color profile, Using audio features, Compliant with Intel High Definition Audio.
 |
View all Lenovo ThinkPad X1 manuals
Add to My Manuals
Save this manual to your list of manuals |
Page 63 highlights
Note: To change the color settings, right-click on the desktop, and click Screen resolution. Click Advanced Settings, select the Monitor tab, then set Colors. Using a color profile The display provides a color profile that can work with the Microsoft Image Color Management (ICM) function. If the graphics software you are using is compatible with ICM, you can display a color image on your monitor and match it, with the same quality, on another device, such as a scanner or a printer. For details on Microsoft ICM, refer to the manuals provided with the Windows operating system. Note: The color profile for ThinkPad LCD has been pre-installed in your computer already. If you need to install a different color profile, see "Installing ThinkPad Monitor File for Windows 2000/XP/Vista/7" on page 101. Using audio features Your computer is equipped with the following: • Combo audio jack, 1/8 inch (3.5 mm) in diameter • Built-in stereo speakers • Built-in dual array digital microphone Your computer also has an audio chip that enables you to enjoy various multimedia audio features: • Compliant with Intel High Definition Audio. • Recording and playback of PCM and WAV files in 16-bit or 24-bit format. • Playback of a WAV file at a sample rate of 44.1KHz to 192 KHz. • Playback of MIDI files through a Wave table synthesizer under Microsoft Windows operating systems. • Playback of MP3 files through the Windows Media Player or a software MP3 player. • Recording from various sound sources, such as an external microphone. Note: The combo audio jack does not support a conventional microphone. If a conventional headphone is attached to it, the headphone function is supported. If a headset with a 3.5 mm 4-pole plug is attached to it, both headphone and microphone functions are supported. Beam Forming feature A built-in dual array digital microphone is mounted at the bottom of the display. Whereas a conventional single-element microphone captures sounds from all around, the built-in dual array digital microphone is designed to capture the sound from an exceptionally limited angle, through the combination of a specialized microphone array with a capability of digital signal processing. Therefore the microphone captures sounds from the area in front of the system clearly, but blocks out almost all the sounds from outside the capturing range. Thus the speech of a user sitting in front of the system is input to the system without interference from noise in the surrounding area. To record your speech most clearly, you should speak directly in front of the computer. Configuring for sound recording To configure the microphone for optimized sound recording, open the SmartAudio window as follows: Click Start ➙ Control Panel ➙ Hardware and Sound ➙ SmartAudio. The SmartAudio window opens. Chapter 2. Using your computer 47