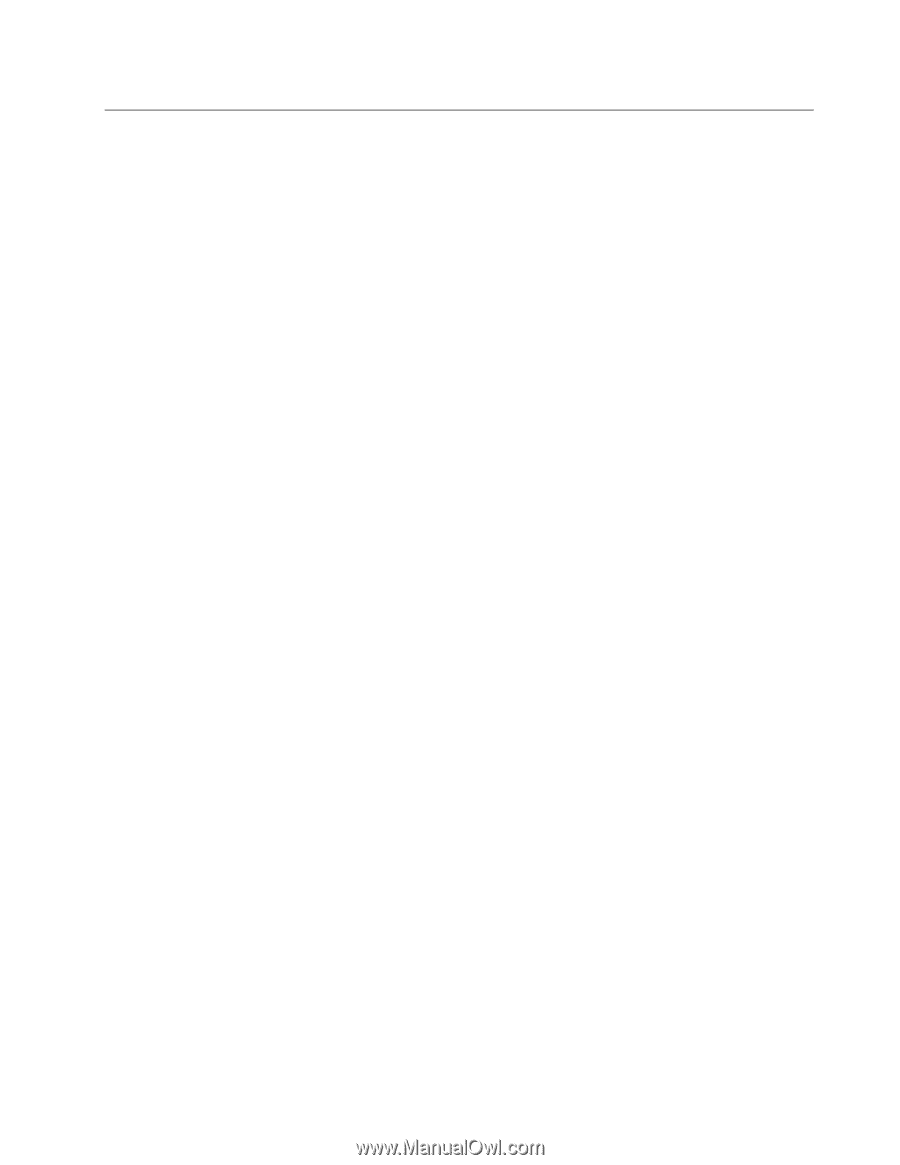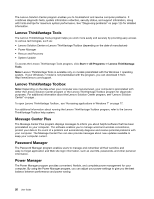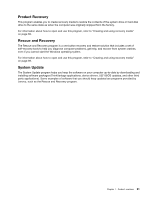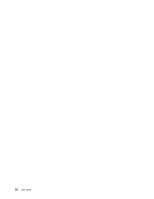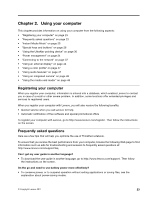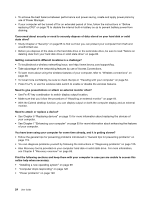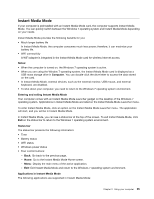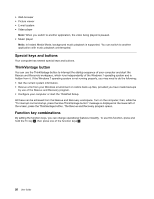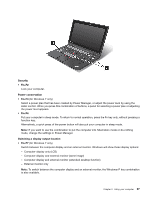Lenovo ThinkPad X1 (English) User Guide - Page 41
Instant Media Mode, To enter Instant Media Mode
 |
View all Lenovo ThinkPad X1 manuals
Add to My Manuals
Save this manual to your list of manuals |
Page 41 highlights
Instant Media Mode If your computer is preinstalled with an Instant Media Mode card, the computer supports Instant Media Mode. You can quickly switch between the Windows 7 operating system and Instant Media Mode depending on your needs. Instant Media Mode provides the following benefits for you: • Much longer battery life In Instant Media Mode, the computer consumes much less power; therefore, it can maximize your battery life. • WiFi connectivity A WiFi adapter is integrated in the Instant Media Mode card for wireless Internet access. Notes: • When the computer is turned on, the Windows 7 operating system is active. • When you are using the Window 7 operating system, the Instant Media Mode card is displayed as a USB mass storage drive in Computer. You can double-click the drive letter to access the data stored on the card. • In Instant Media Mode, external devices, such as the external monitor, USB mouse, and external keyboard, are disabled. • To shut down your computer, you need to return to the Windows 7 operating system environment. Entering and exiting Instant Media Mode Your computer comes with an Instant Media Mode Launcher gadget on the desktop of the Windows 7 operating system. Applications in Instant Media Mode are listed on the Instant Media Mode Launcher menu. To enter Instant Media Mode, click an option on the Instant Media Mode Launcher menu. The application will start, and you will be in Instant Media Mode. In Instant Media Mode, you can see a status bar at the top of the screen. To exit Instant Media Mode, click Exit on the status bar to return to the Windows 7 operating system environment. Status bar The status bar presents the following information: • Time • Battery status • WiFi status • Windows power status • Four control buttons: - Back: Go back to the previous page. - Home: Go to the Instant Media Mode Home screen. - Menu: Display the main menu of the active application. - Exit: Exit Instant Media Mode and return to the Windows 7 operating system environment. Applications in Instant Media Mode The following applications are supported in Instant Media Mode: Chapter 2. Using your computer 25