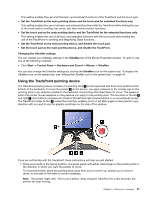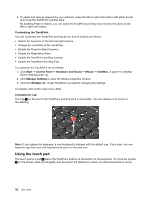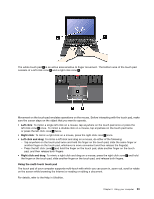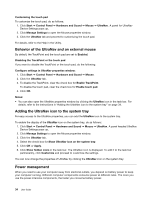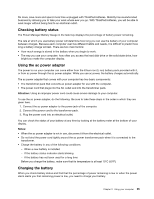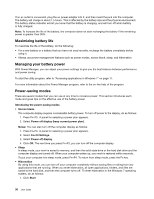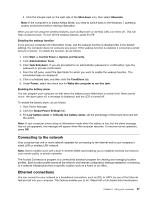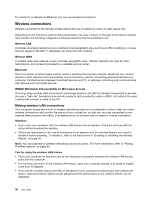Lenovo ThinkPad X1 (English) User Guide - Page 49
another finger on the touch pad, whichever is more convenient and then release the fingers.
 |
View all Lenovo ThinkPad X1 manuals
Add to My Manuals
Save this manual to your list of manuals |
Page 49 highlights
The whole touch pad 1 is an active area sensitive to finger movement. The bottom area of the touch pad consists of a left click zone 3 and a right click zone 2 . Movement on the touch pad emulates operations on the mouse. Before interacting with the touch pad, make sure the cursor stays on the object that you want to operate. • Left click: To mimic a single left click on a mouse, tap anywhere on the touch pad once or press the left click zone 3 once. To mimic a double click on a mouse, tap anywhere on the touch pad twice or press the left click zone 3 twice. • Right click: To mimic a right click on a mouse, press the right click zone 2 once. • Left click and drag: To mimic a left click and drag on a mouse, do either of the following: - Tap anywhere on the touch pad twice and hold the finger on the touch pad, slide the same finger or another finger on the touch pad, whichever is more convenient and then release the finger(s). - Press the left click zone 3 and hold the finger on the touch pad, slide another finger on the touch pad, and then release both fingers. • Right click and drag: To mimic a right click and drag on a mouse, press the right click zone 2 and hold the finger on the touch pad, slide another finger on the touch pad, and release both fingers. Using the multi-touch touch pad The touch pad of your computer supports multi-touch with which you can zoom in, zoom out, scroll or rotate on the screen while browsing the Internet or reading or editing a document. For details, refer to the Help in UltraNav. Chapter 2. Using your computer 33