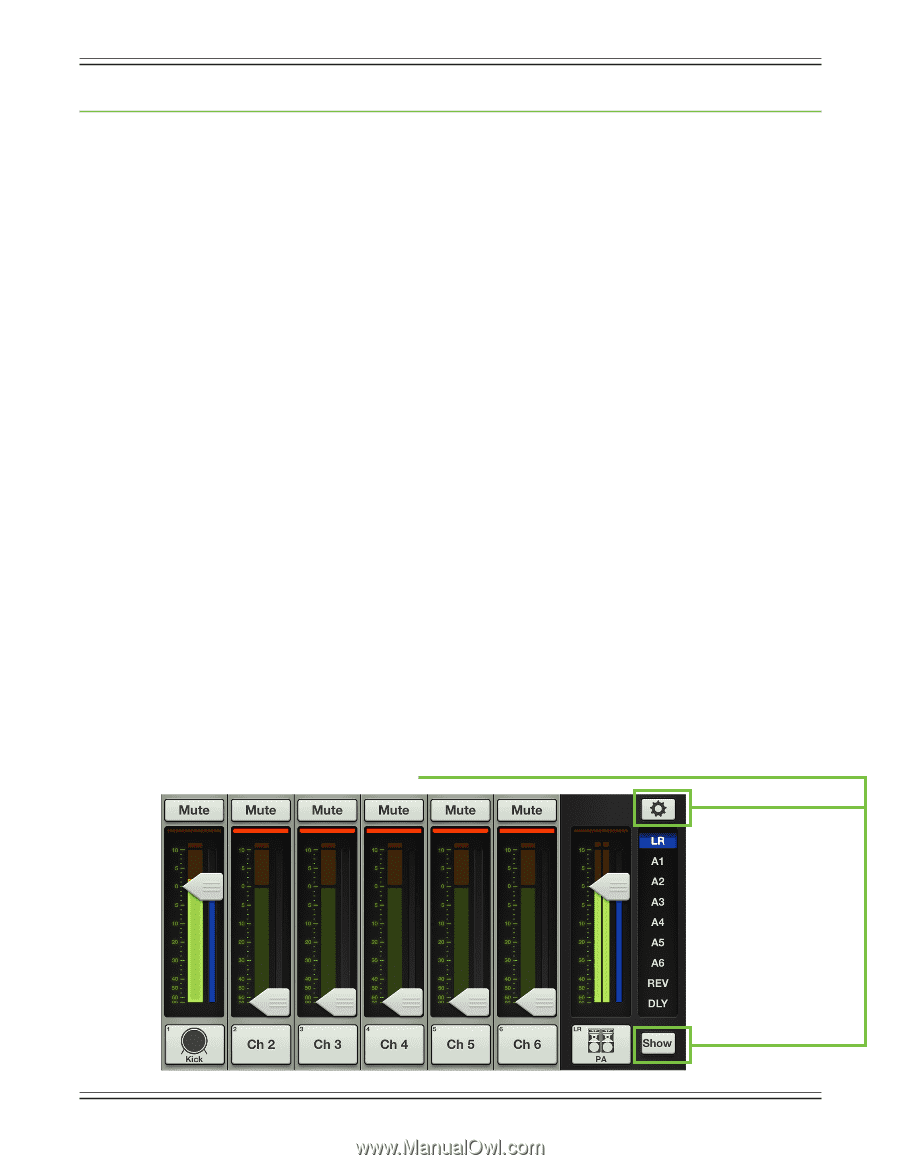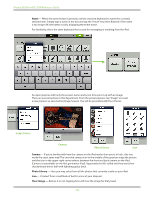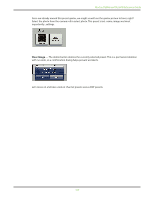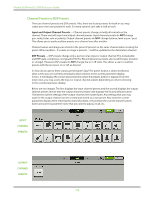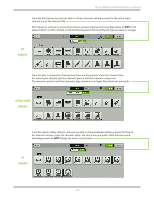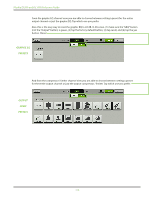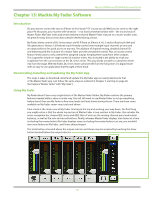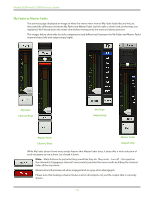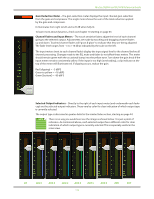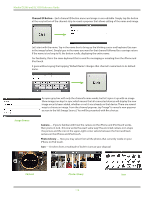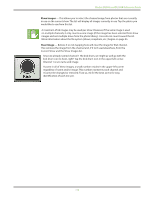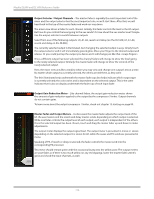Mackie DL806 Reference Guide - Page 111
Mackie My Fader Software, Introduction, Downloading
 |
View all Mackie DL806 manuals
Add to My Manuals
Save this manual to your list of manuals |
Page 111 highlights
Mackie DL806 and DL1608 Reference Guide Chapter 15: Mackie My Fader Software Introduction Do you want to control the mix via iPhone or iPod touch? OF course you do! Well, you've come to the right place! At this point, you must be well-versed in - or at least somewhat familiar with - the ins and outs of Master Fader. My Fader looks and works similarly to that of Master Fader, but just on a much smaller scale. It's great for easy, fast access to key controls needed during a show. My Fader allows control of DL Series mixers via Wi-Fi from an iPhone 4, 4S, 5 and/or iPod touch (4th and 5th generation). Version 1.0 features touch-friendly control over multiple input channels at once and an output selector for quick access to any mix. The addition of channel muting, detailed channel ID and metering and the inclusion of a master fader provide unmatched control. Plus, an access control feature limits users to only control their assigned output, keeping them away from other outputs. This is great for simple on-stage control of monitor mixes. Also included is the ability to recall any snapshots from the current show on the DL Series mixer. This way, bands are able to control the whole mix from the stage. With My Fader, DL Series mixer users benefit from the full power of a digital mixer with an easy-to-use application that fits right in their hand. Downloading, Installing and Updating the My Fader App The steps it takes to download, install and update the My Fader app are nearly identical to that of the Master Fader app. Just follow the same steps as outlined in Chapter 5, starting on page 28 (but replace "Master Fader" with "My Fader"). Using My Fader My Fader doesn't have every single feature of the Master Fader. Rather, My Fader contains the primary features needed while a show is under way. You will still want to use Master Fader to set up everything before-hand, then use My Fader to fine-tune levels and load shows during the set. There are three views available on My Fader: mixer view, tools and shows. Take a look at the mixer view of My Fader. Starting at the top and working your way down, the first thing you might notice is that the whole top section of Master Fader is non-existent in My Fader; this includes the entire navigation bar, channel EQ curves and GEQ. Also of note are the missing channel pans (and master balance), as well as the solo and record buttons. Finally, whereas Master Fader displays nine faders at a time (including the master fader), My Fader displays seven (including the master fader); trust me, you wouldn't want nine faders on My Fader...and I have skinny fingers! The tools button is located above the output selector and shows may be accessed by touching the show button located below the output selector. 111