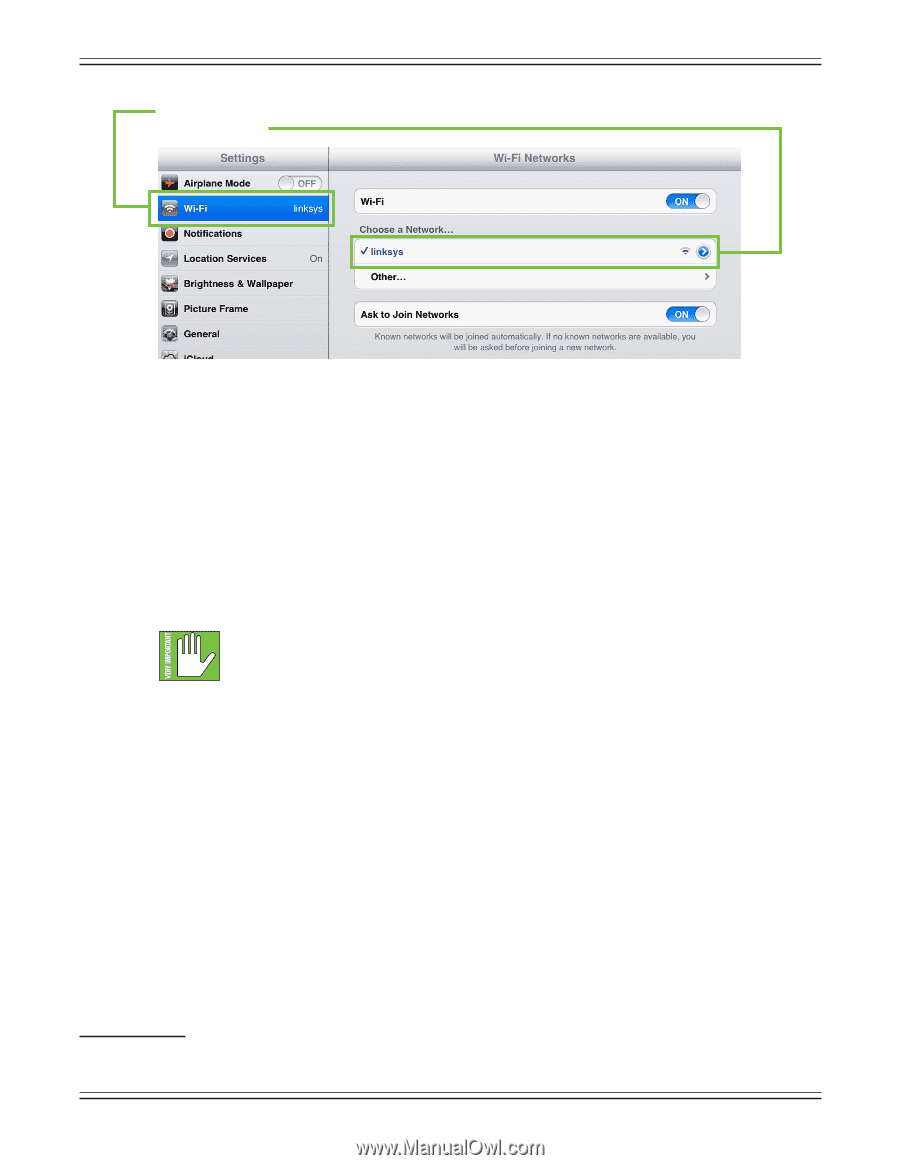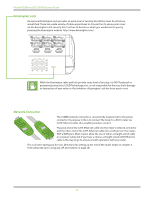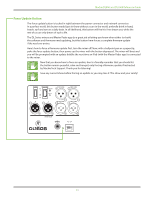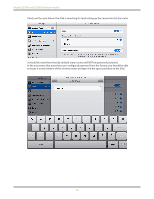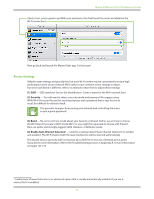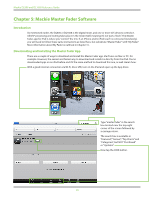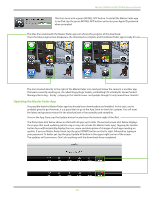Mackie DL806 Reference Guide - Page 27
Router Settings, Security, Enable Auto Channel Selection - manual
 |
View all Mackie DL806 manuals
Add to My Manuals
Save this manual to your list of manuals |
Page 27 highlights
Mackie DL806 and DL1608 Reference Guide Check it out...you're good to go! With your assistance, the iPad found the router and dialed in the Wi-Fi connection! Now go back and launch the Master Fader app. It's that easy! Router Settings Default router settings are typically fine, but most Wi-Fi routers may be customized to ensure high performance and a secure network. We'll outline some common router settings to adjust, but since each brand is different, refer to its manual to learn how to adjust these settings. (1) SSID - SSID stands for Service Set Identification. Create a name for the Wi-Fi network here. (2) Security - You will need to select a security mode and password. We suggest using WPA [Wi-Fi Protected Access] for security purposes and a password that is easy for you to recall, but difficult for others to hack. This prevents strangers from joining your network and controlling the mixer, so pick a good password! (3) Band - No, we're not here to talk about your favorite rock band. Rather, we are here to choose the Wi-Fi band. If you are in Wi-Fi mode 802.11n, you might be requested to choose a Wi-Fi band. Here, we prefer and strongly suggest 5GHz. However, 2.4GHz also works. (4) Enable Auto Channel Selection5 - Look for a setting named "Auto Channel Selection" (or similar) and enable it. The Wi-Fi channel with the least interference will be selected automatically. This should set you up nicely with no issues at all, so feel free to exit out of settings at this point. If you desire more information, refer to the Troubleshooting section in Appendix A: Service Information on pages 122-123. 5 Enable Auto Channel Selection is an advanced option that is usually automatically enabled. If you see it, ensure that it is enabled. 27