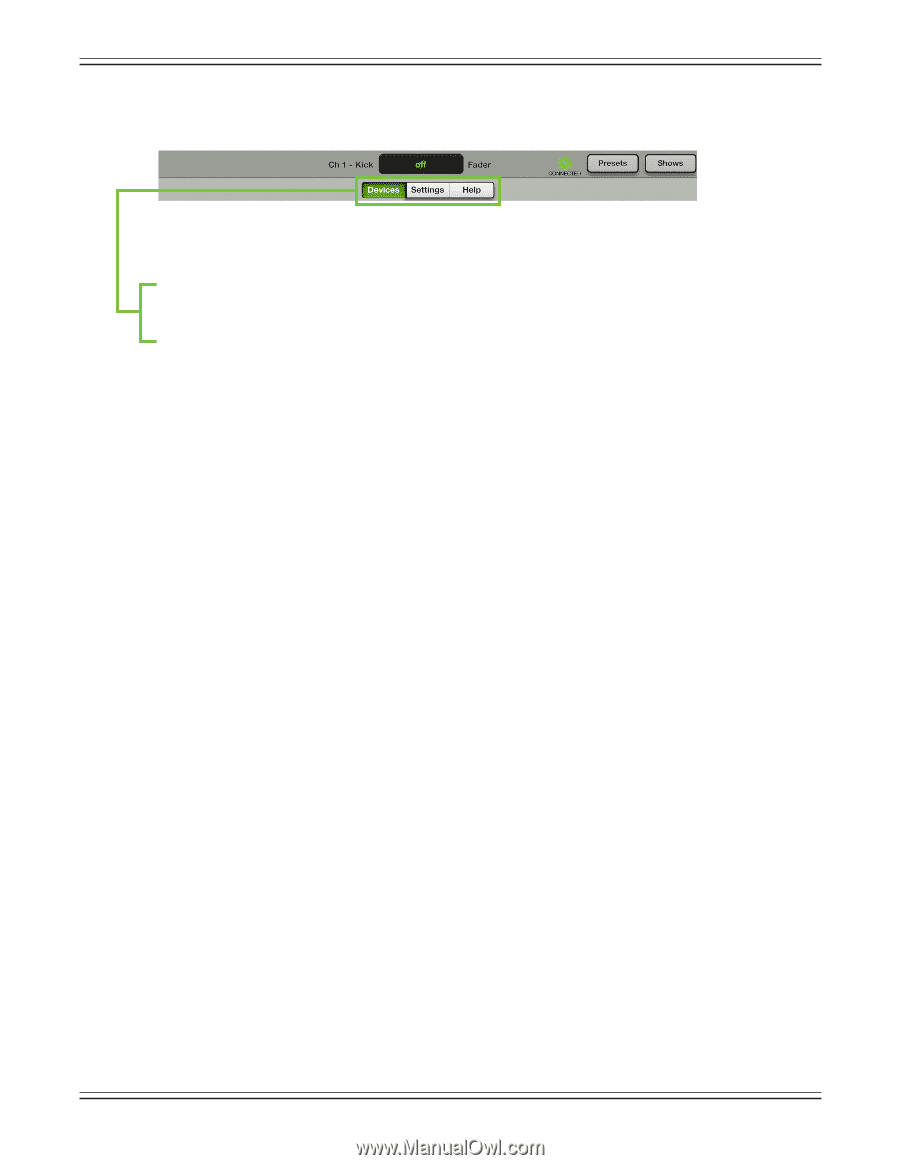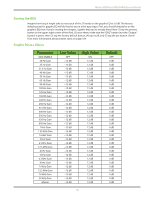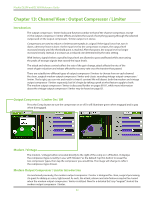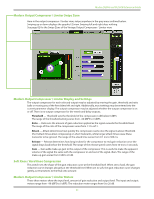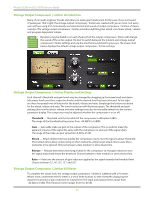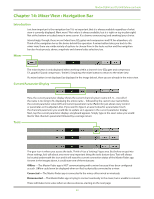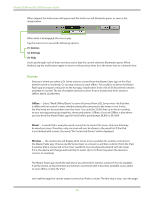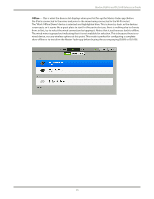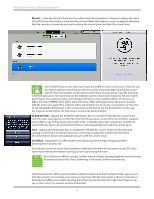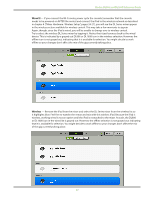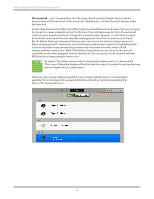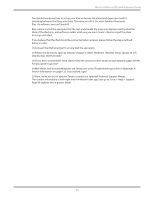Mackie DL806 Reference Guide - Page 84
Devices, Settings, Offline, Wired, Wireless - ipad air
 |
View all Mackie DL806 manuals
Add to My Manuals
Save this manual to your list of manuals |
Page 84 highlights
Mackie DL806 and DL1608 Reference Guide When tapped, the tools menu will appear and the tools icon will illuminate green, as seen in the image below . When tools is disengaged, the icon is gray. Tap the tools icon to reveal the following options: (1) Devices (2) Settings (3) Help As we go through each of these sections, notice that the current selection illuminates green. When finished, tap the tools button again to return to the previous view, be it the mixer view or a channel view. Devices Devices is where you select a DL Series mixer to control from the Master Fader app on this iPad, whether wired or wirelessly. Or you may choose to work offline. This could be to demo the Master Fader app or prepare a mix prior to the next gig. Simply select from a list of all discovered consoles available for control. The list of available devices to select from is divided into three sections: Offline, Wired and Wireless. Offline - Select "Work Offline/Demo" to sever all control from a DL Series mixer. An iPad that is offline will not control a mixer, whether physically connected to the mixer or not. In fact, the iPad need not be anywhere near the mixer. You could be 35,000 feet up in the air traveling to your next gig setting up snapshots, shows and presets. Offline, of course! Offline is also where you test drive the Master Fader app [for free!] before purchasing a DL806 or DL1608. Wired - A wired iPad is using the wired connection to control the mixer. Only one iPad may be wired per mixer. Therefore, only one item will ever be shown in the wired list. If the iPad is not docked with a mixer, the words "No Connected Device" will be displayed. Wireless - The wireless list will display all DL Series mixers available for wireless control from the Master Fader app. Choose one DL Series mixer to connect to and then control it from the iPad. A wireless iPad is connected to the mixer (via Wi-Fi), but not physically docked with the mixer. If it is, the device will change automatically to wired. Up to 10 iPads may select the device to connect to wirelessly. The Master Fader app recalls the last device you selected for wireless control. If it is not available, it will be shown as disconnected and will try to reconnect until it becomes available or you select to work offline or dock the iPad. Let's walk through the various ways to connect an iPad to a mixer. The first step is easy...turn the page! 84