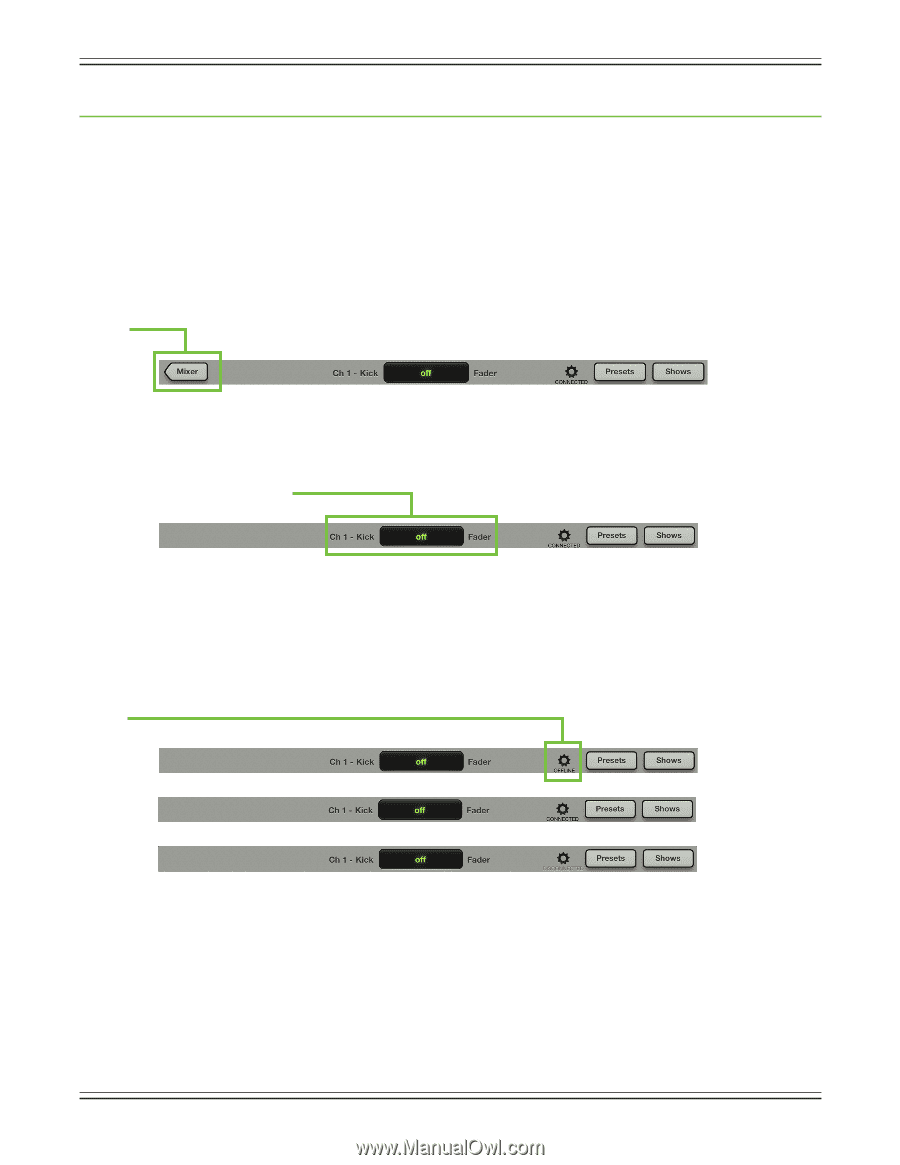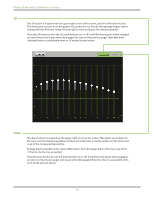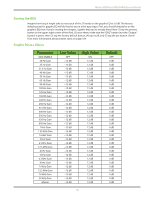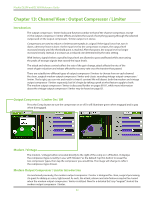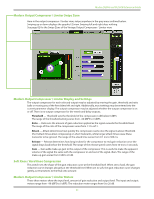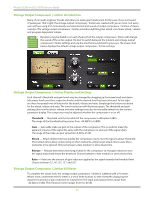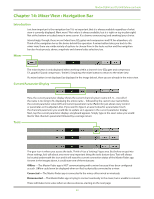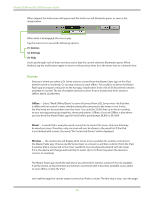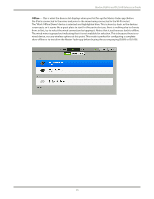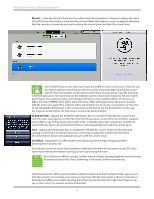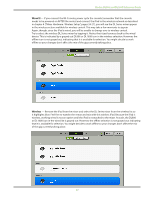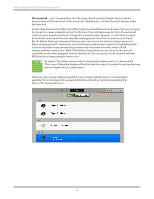Mackie DL806 Reference Guide - Page 83
Mixer View : Navigation Bar, Introduction, Mixer, Current Parameter Display, Tools - cannot communicate
 |
View all Mackie DL806 manuals
Add to My Manuals
Save this manual to your list of manuals |
Page 83 highlights
Mackie DL806 and DL1608 Reference Guide Chapter 14: Mixer View : Navigation Bar Introduction Just how important is the navigation bar? It's so important that it is always available regardless of what view is currently displayed. Want more? Not only is it always available, but it is right on top in plain sight! Not at the bottom or tucked away in some corner. It's a banner announcing (and awaiting) your choice. Interestingly, though, there are no faders here; EQ, gates and compressors and FX live elsewhere, etc. Think of the navigation bar as the brains behind the operation. A mixer button takes you back to the mixer view, there are a wide variety of options to choose from in the tools section and the navigation bar also hosts presets, shows, snapshots and channel safes selection, too. Mixer The mixer button is only displayed when working within a channel view [EQ, gate and compressor, FX, graphic EQ and compressor / limiter]. Simply tap the mixer button to return to the mixer view. If a mixer button is not displayed (as displayed in the image below), then you are already in the mixer view. Current Parameter Display Tools Here, the current parameter display shows the current channel system name [Ch 1] - it scrolls if the name is too long to fit, displaying the entire name - followed by the custom user name [Kick], the current parameter value [off ] and current parameter name [Fader] for just about every control or parameter as it is adjusted. Also, if you want to type in an exact value for a parameter, touch the channel's parameter you would like to update so it appears in the current parameter display. Next, tap the current parameter display; a keyboard appears. Simply type in the exact value you would like for that channel's parameter followed by a carriage return. The gear icon is where you access the tools. Think of it as a "settings"-type area. But before we get into those settings, let's talk about one more very important thing the tools button does. Text will always be located underneath the icon and it will state the current connection status of the Master Fader app. As seen in the images above, it could state one of three statuses: Offline - The Master Fader app is NOT communicating with a mixer because it has been configured as such. Offline could even be displayed when an iPad is physically connected to a mixer. Connected - The Master Fader app is connected to the mixer, either wired or wirelessly. Disconnected - The Master Fader app is trying to connect wirelessly to the mixer, but is unable to connect. These will make more sense when we discuss devices, starting on the next page. 83