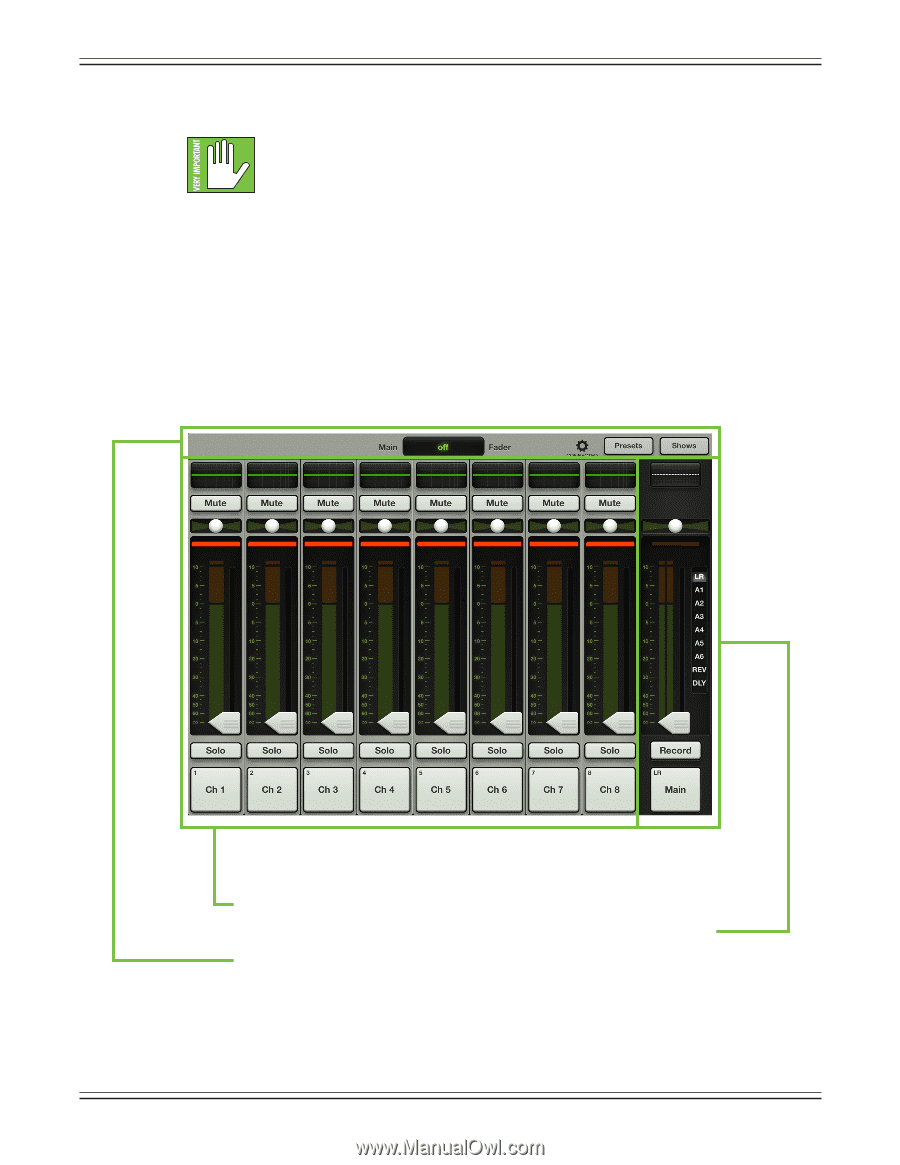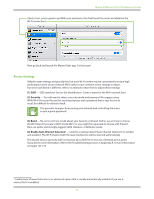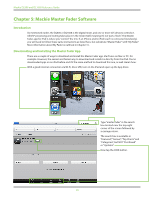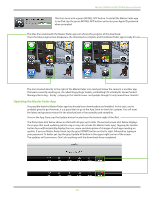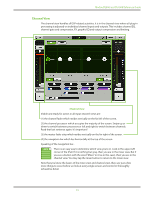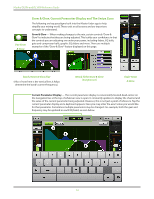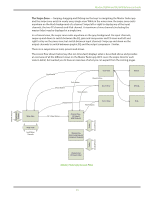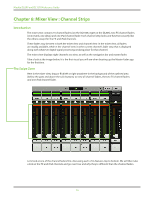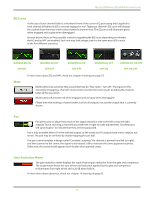Mackie DL806 Reference Guide - Page 32
Two Main Views, Mixer View
 |
View all Mackie DL806 manuals
Add to My Manuals
Save this manual to your list of manuals |
Page 32 highlights
Mackie DL806 and DL1608 Reference Guide Two Main Views Throughout this Reference Guide we will be talking quite a bit about views. The good thing, though, is that there are only two main views in the Master Fader app: mixer view and channel view. This is just an overview of what you can accomplish with each view. Soon enough we will go through each of these in detail in the upcoming sections. Let's take a quick peek at what each one looks like and what each represents. This is important so focus! Mixer View The mixer view is exactly what it sounds like; it's a view of the mixer! The key mixing controls of every input and output for the DL Series mixers exist here. All channel strips (plus the reverb, delay and iPad channel strips) are present along with a thumbnail view of each channel's EQ curve, mute, pan slider, gain reduction meter, fader level, input meters, selected output indicator, solo and channel name and image. Mixer View Visible and ready for action in the mixer view are: (1) the channel strips which occupy the majority of the screen. (2) the master fader strip which resides vertically on the far right of the screen. (3) the navigation bar which lies horizontally at the top of the screen. So the mixer view is where you adjust the key mixing controls for all channels at once. If you would like to adjust the individual channel processing, you need to go to the channel view. Tapping the EQ curve at the top of any channel leads you there. 32